にほんブログ村
| 目次 |
|---|
はじめに
前回は、Pythonの開発環境として必須ともいえる仮想環境をAnaconda上で作成する方法を紹介しました。今回は、実際にプログラミングをするうえで必須ともいえる開発環境の中の一つであるVisual Studio CodeによるPythonの開発環境の構築方法を紹介します。
Pythonによるソフトウェア開発を行うにあたって、コードエディタは必須のアイテムです。
一般的なテキストエディタでも当然プログラミングはできますが、プログラム開発用のコードエディタを使った方が、格段に開発効率が上がります。
通常、コードエディタは記述ミスを注釈したり、コード入力の補完機能(かっこを付けたりインデントを制御したりする機能)があります。さらに、機能的にリッチなものや統合開発環境(IDE)などには、デバッカ機能やライブラリやパッケージ管理機能もあったりします。ここでは、Visual Studio Codeというマイクロソフトが無償提供している優秀なコードエディタを使ったPythonの開発環境を作っていきます。
Pythonを使えるようにする
まずは、Visual Studio Codeのインストールと日本語化を行います。
インストールと日本語化については、「Visual Studio Codeのインストールと日本語化」を参照してください。
インストールと日本語化の次は、Visual Studio CodeでPythonを使えるようにします。
「https://code.visualstudio.com/docs?start=true」からPythonの拡張モジュールをインストールします。まずは、ここで「Python」をクリックします。
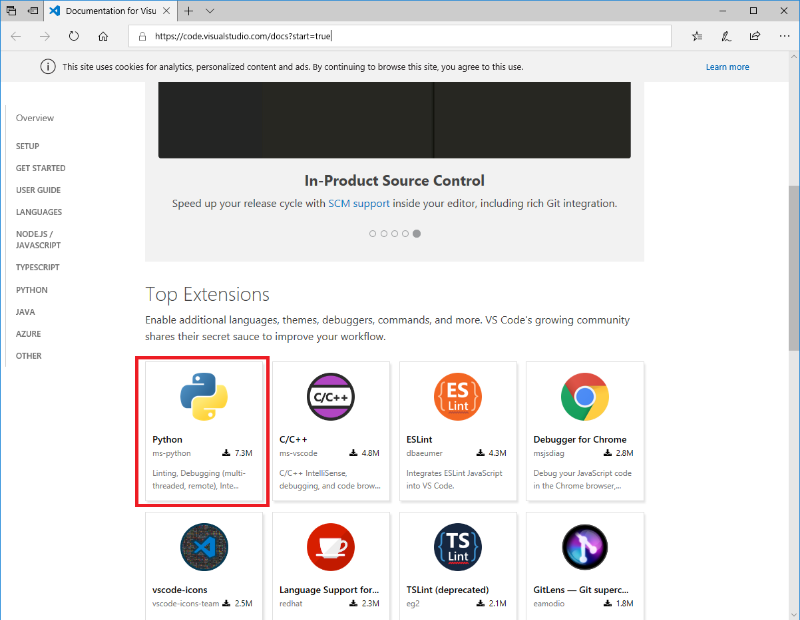
「Install」をクリックします。
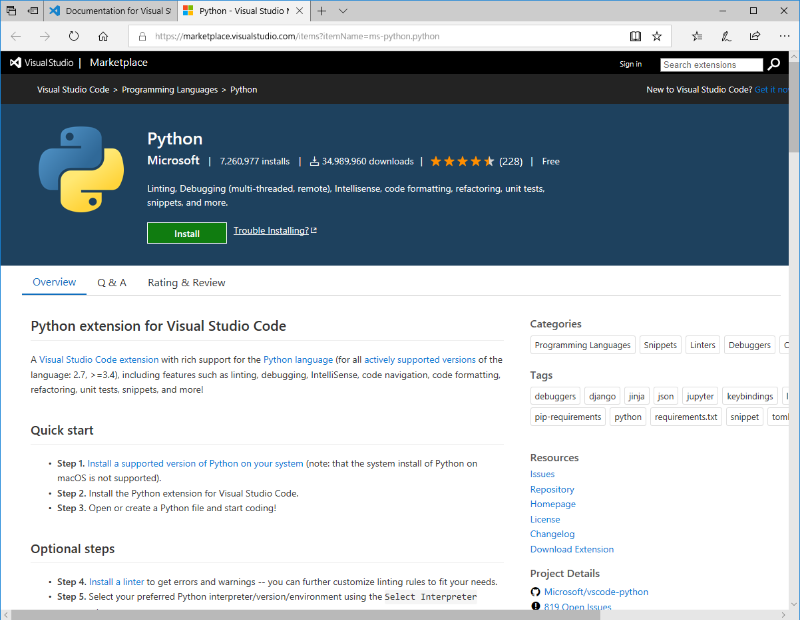
「Continue」をクリックします。
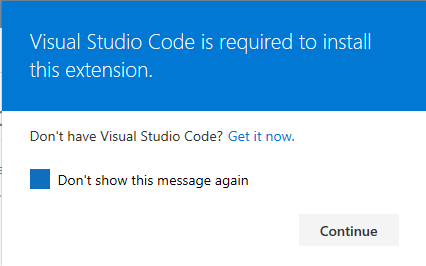
下図のようなダイアログが表示されたら「はい」をクリックします。
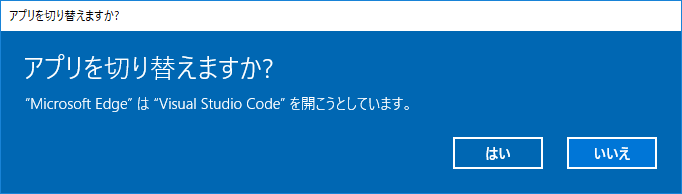
Visual Studio Code上で「インストール」ボタンをクリックします。
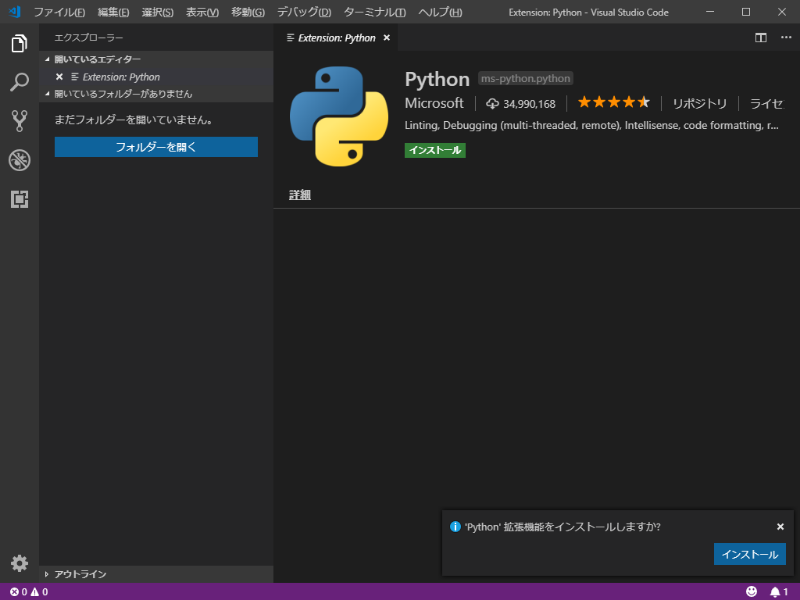
ここまでの手順で、Visual Studio CodeでPythonが使えるようになります。
Anacondaの仮想環境をワークスペースに割り当てる
次は、Visual Studio CodeにAnacondaの仮想環境を割り当てます。仮想環境を割り当てる前に仮想環境のカレントフォルダを変更します。仮想環境のカレントフォルダを変更する理由は、仮想環境のパス名が長すぎるとデバックがうまくいかないことがある(らしい)ため、保険的に行っています。
まずは、Visual Studio Code用に仮想環境を追加します。(任意)
ここではD:\AnacondaEnvsを仮想環境のカレントに変更し、その配下に仮想環境を作るようにするため、Anacondaプロンプト上で、以下のコマンドを実行します。
conda config --add envs_dirs D:\AnacondaEnvs
仮想環境設定の確認をするには、以下のコマンドをAnacondaプロンプト上で実行します。
conda config --show envs_dirs
以下コマンドをAnacondaプロンプト上で実行することで仮想環境を追加します。
conda create -n [仮想環境フォルダ] python=3.7 anaconda
→この手順により、以下のフォルダにAnacondaの仮想環境が作られます。
D:\AnacondaEnvs\[仮想環境フォルダ]
次にVisual Studio Codeで使用するワークスペース(ソースの置き場所)を作ります。
ここでは、「D:\VS_Code_workspace\pytestpj01」をワークスペースフォルダとします。
ソースの置き場所を下図のように「ファイル(F)」→「フォルダーをワークスペースに追加(&D)」により上記のフォルダをワークスペースに追加します。
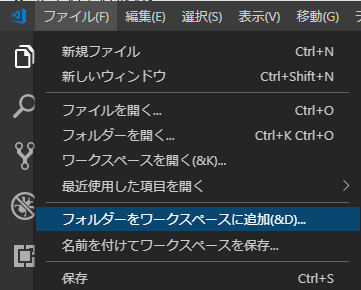
最後に、Visual Studio Code用に作った仮想環境を割り当てます。
Visual Studio Codeの左下のアイコンをクリックして「設定」をクリックします。
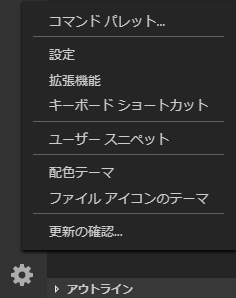
「ワークスペースの設定」を選択し、下図の赤枠の「{}」をクリックします。
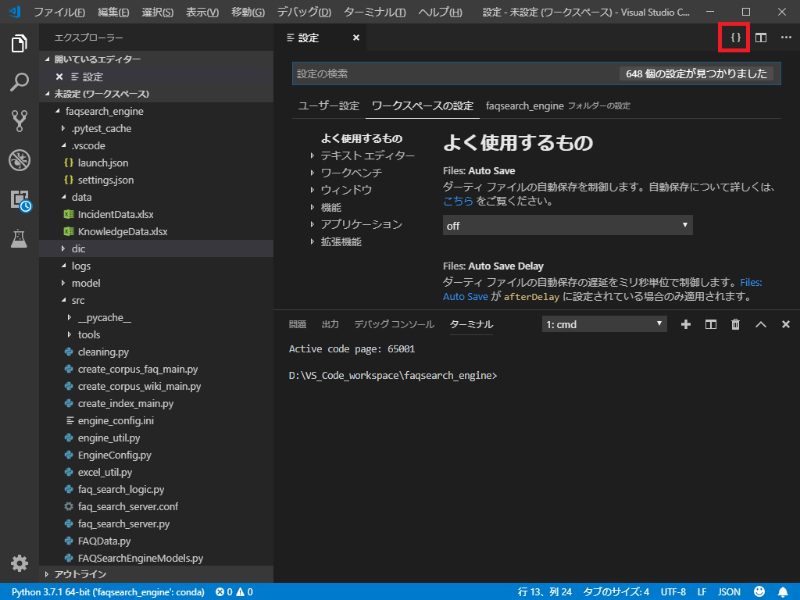
workspace.jsonを以下のように編集します。
{
"folders": [
{
"path": "D:\\VS_Code_workspace\\[ソースの置き場]"
}
],
"settings": {
"python.pythonPath": "D:\\AnacondaEnvs\\[仮想環境フォルダ]\\python.exe",
"python.autoComplete.extraPaths": ["D:\\AnacondaEnvs\\[仮想環境フォルダ]\\Lib\\site-packages"]
}
}
他にも、ワークスペース毎に設定を行う場合、この設定ファイルを編集します。ここでは、最低限の設定を行うことを目的としていますので、設定はここまでです。
上記までの設定で、Visual Studio CodeにAnacondaの仮想環境を割り当てることができます。
まとめ
Visual Studio Codeは、かなり強力なコードエディターです。設定が非常にたくさんあって、多くがworkspace.jsonやsetting.jsonを編集するなど、手作業で設定しなければならないところは多いですが、その分様々な言語で開発者の好みの設定ができると思います。
今回は、Visual Studio CodeにAnacondaの仮想環境を割り当ててPythonのプログラム開発を行う前の最低限の環境作りの方法を紹介しました。手順が多くて面倒なところはありますが、その分自由に環境作りができるところがVisual Studio Codeの良いところです。