| 目次 |
|---|
はじめに
Python3の再勉強にあたり、まずは、環境作りから始めることにします。
今回からの数回の再勉強では、Pythonの強化版とも言える「Anaconda(アナコンダ)」を使っていきます。
なぜAnacondaを選んだか
なぜAnacondaをこれからの再勉強の環境に選んだかというと、Anacondaは、標準のPythonに各種の数値演算や機械学習でよく利用する機能がすぐ使えるからです。
標準のPythonでは、必要ならライブラリを追加しながら育てることもできます。
しかし、やりたいことを即座に試すには、ある程度よく使われるライブラリがそろっていた方が、面倒が少なく、スピードアップにつながります。
そんなわけで、これからしばらくはAnacondaをインストールした環境で、Pythonを再勉強していきます。
なお、Pythonはニシキヘビのことですが、Anacondaは多くの場合「大アナコンダ」を示します。
どちらも大きな蛇なので、非常に強力なイメージがありますが、Anacondaの方がより大きく強力というのが筆者のイメージです。
おそらく、そういったイメージが名前につけられたのでしょう。
Anacondaのダウンロード
Anacondaは、以下のサイトからダウンロードできます。
https://www.anaconda.com/download/
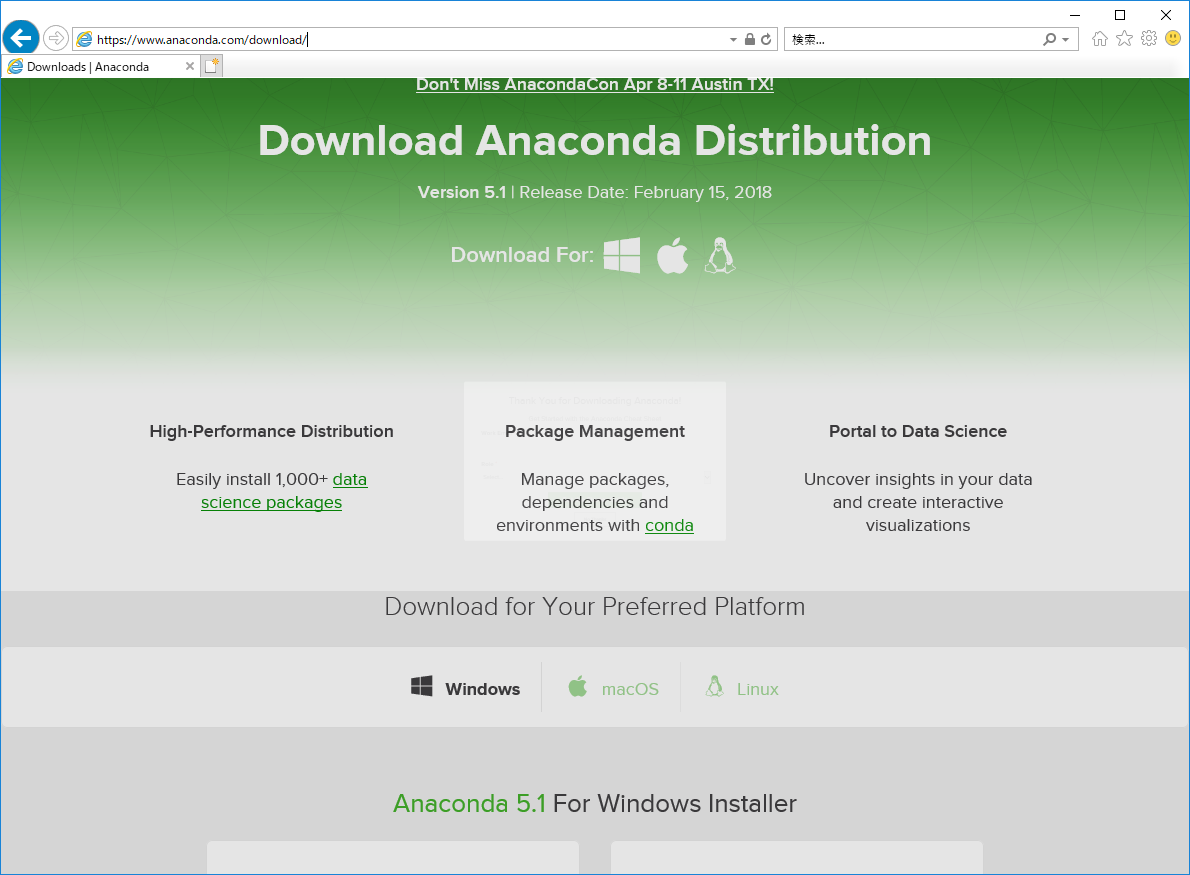
筆者は、Windows版とLinux版の両方の環境で使っていますが、ここではWindows版をダウンロードし、Windows上で環境を構築します。
執筆時点(2018/4/4)では、「Anaconda3-5.1.0-Windows-x86_64.exe」が最新でした。
Anacondaのインストール
先ほどのダウンロードした「Anaconda3-5.1.0-Windows-x86_64.exe」を実行します。
以下のインストーラが起動するので「Next >」をクリックします。
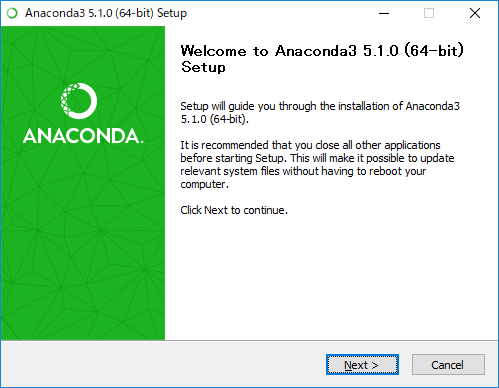
ライセンス同意画面では、もちろん「I Agree」をクリックします。
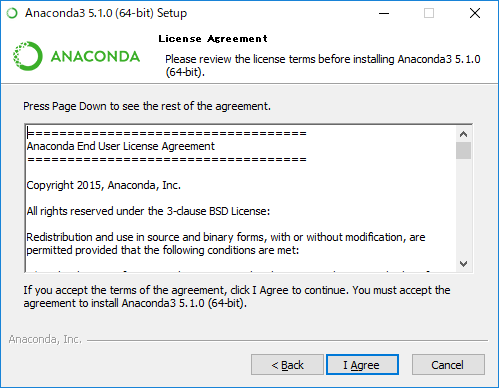
インストールタイプの選択では、ここでは「Just Me(recommended)」を選択し、「Next >」をクリックします。
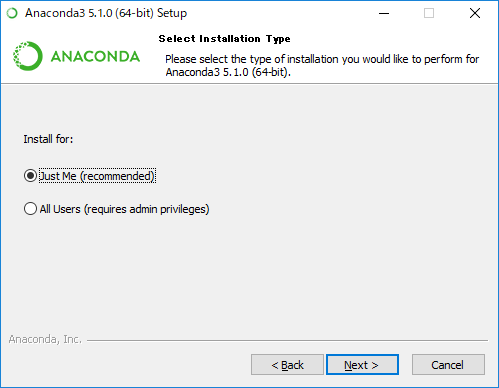
インストール先の選択では、任意のインストール先のパスを指定して「Next >」をクリックします。
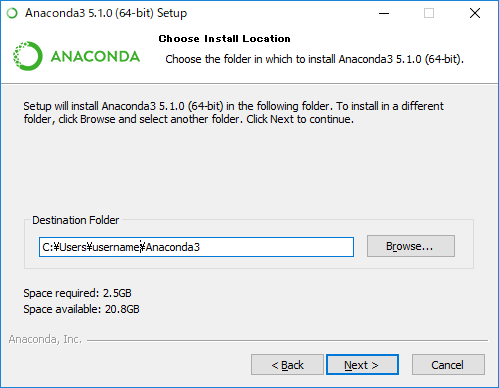
インストールオプションの選択では、必要の応じて選択し「Next >」をクリックします。
ここでは、デフォルトのままで進めます。
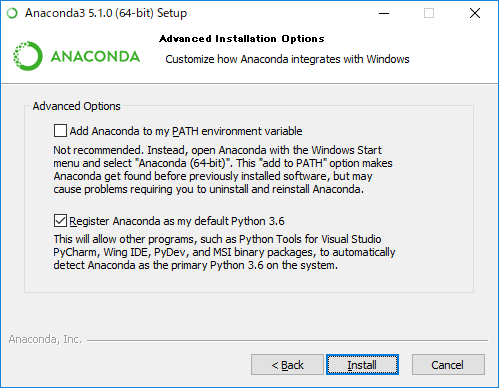
インストールが開始します。結構時間がかかります。(筆者の環境の場合、6分かかりました)
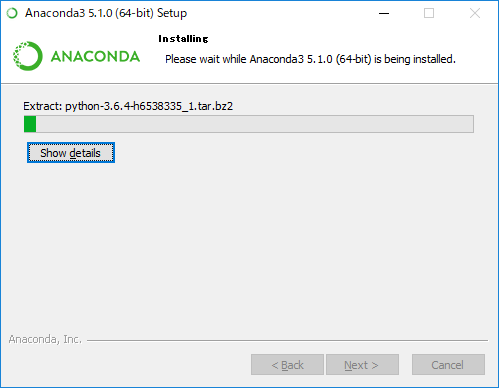
インストールが終了しました。「Next >」をクリックします。
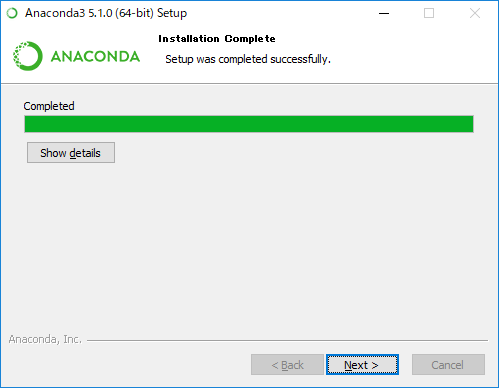
続いてMicrosoft Visual Studioのコードのインストールを行いますが、これはVisual Studioを使用してデバックなどを行う場合に必要なものですので、ここでは、「Skip」をクリックします。必要な方はインストールしてみてください。
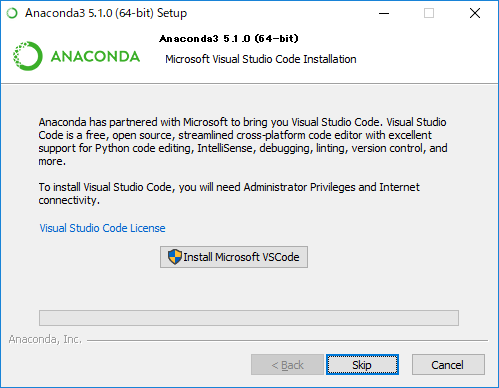
インストールはこれで終わりですが、以下でチェックをつけて「Finish」をクリックするとチェックをしたそれぞれのWebサイトがブラウザに表示されます。
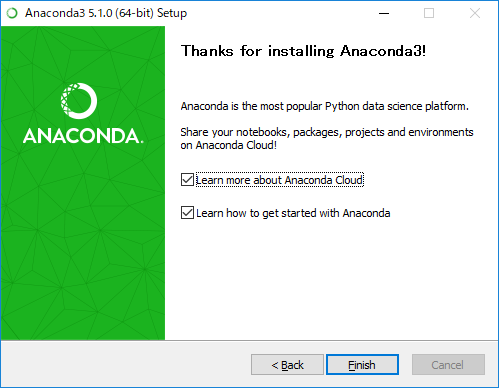
Webサイト1
Anaconda Documentation
https://docs.anaconda.com/anaconda/user-guide/getting-started
Webサイト2
Anaconda Cloud
https://anaconda.org/
ドキュメントは今後見ることもあるかもしれないのでブックマークしておきましょう。
インストールが終わると、スタートメニューに「Anaconda」が追加されています。
その中は以下のツールがインストールされています。
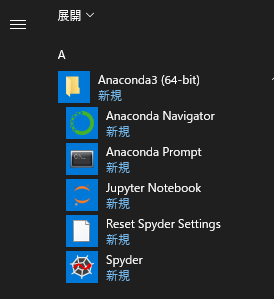
・Anaconda Navigator
Anacondaに同梱している各種のツールや環境の選択、開発プロジェクトの管理、学習やコミュニティへのリンクなどを起動するランチャーみたいなものです。
起動に若干時間がかかるのが難点ですが、Windowsのスタートメニューには登録されていないツールもここから実行できます。
使いこなせば、結構いろんなことができそうです。(これもこれから勉強します)
・Anaconda Prompt
Python実行用のコマンドプロンプトです。
通常のコマンドプロンプトとはPythonの実行に関係するPATHや環境変数が追加されているところが異なりますが、それ以外はコマンドプロンプトそのものです。
・Jupyter Notebook
こちらの記事でも紹介したもので、Pythonのコードを書きながら実行し、ノートブックの形で記録していくツールです。
筆者がよく使っていたツールですね。
・Spyder
Pythonの統合開発環境(IDE)です。手軽にPythonのコードを書いて実行することができます。
実はSpyderのことはあまり知りませんでした。
なかなか便利なので、これからはこれをどんどん使っていきます。
軽く使ってみる
では早速Anacondaを入れた環境でPython3を使ってみます。
まず、スタートメニューの「Anaconda Prompt」を実行し、表示されたプロンプトで「python」を入力します。
(base) C:\Users\xxx>python Python 3.6.4 |Anaconda, Inc.| (default, Jan 16 2018, 10:22:32) [MSC v.1900 64 bit (AMD64)] on win32 Type "help", "copyright", "credits" or "license" for more information. >>>
おなじみのインタラクティブシェルになりました。
また、Spyderも使ってみます。
スタートメニューから「Spyder」を実行します。
初期状態では、temp.pyというファイルがあるようで、ここに
tomizo_no2 = 43
print(tomizo_no2)
と書いて実行(右向き三角ボタンを押す)とコンソールに結果が表示されました。
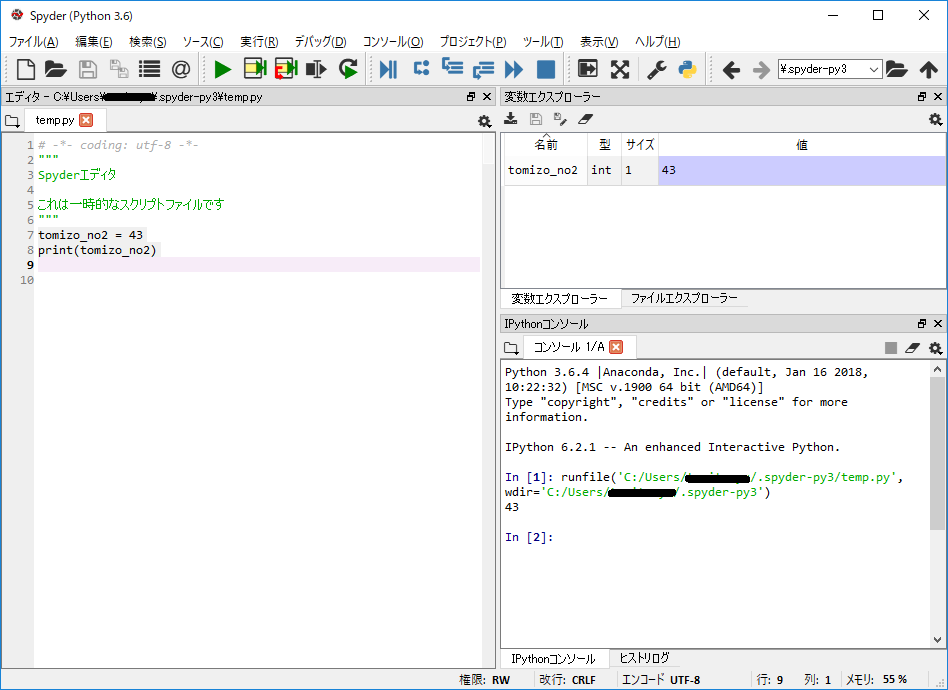
これだけあれば、今後の勉強も効率よくできそうです。
まとめ
今回は、AnacondaのWindows版をインストールして、軽く使うところまでの流れを紹介しました。
次回は、実際にコードの再勉強に入っていきます。
関連記事




