にほんブログ村
| 目次 |
|---|
はじめに
pythonによる開発業務では、開発目的に応じていくつかの開発環境を作って、切り替えて使用することがよくあります。
今回は、Anacondaによるpythonの実行環境(仮想環境)を作って切り替えて使用する方法を紹介します。
仮想環境とは
pythonは、開発環境や動作環境を目的に応じて複数作ることができます。
これがpythonの仮想環境です。
pythonでは、通常、仮想環境を切り替えるためにvirtualenvを使って環境を切り替えて使用します。
Anacondaの場合は、デフォルトで非常に多くの有用なライブラリがインストールされるので、このような環境をいくつも作って使うためには、「conda」コマンドで仮想環境の作成や切り替えを行うことができます。
もちろんpythonのバージョンも3系と2系で分けて環境を作ることもできます。
仮想環境の作り方
Windows上でAnacondaの仮想環境の作り方は以下の通りです。
まず、スタートメニューから「Anaconda prompt」を起動します。
このプロンプト上で以下のようにコマンドを実行します。
conda create -n py27 python=2.7 anaconda
上記の「py27」が仮想環境の名前です。
「python=2.7」の部分がpythonのバージョンの指定です。3.5などのバージョンを指定することができます。
最後の「anaconda」を付けるとAnaconda環境一式が仮想環境に含まれます。
この場合、ライブラリのダウンロードなどで時間がかかるものの、Anaconda特有の多くのライブラリが同梱された環境を作ることができます。
このような環境を作った後は、スタートメニュー上に下図のように仮想環境の名前の付いたpythonのツールが現れます。
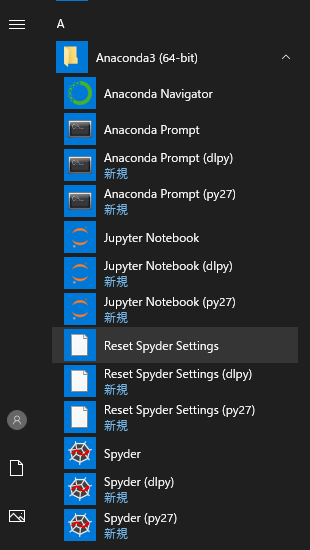
これにより、Jupyter NotebookやSpyderなどもこの仮想環境上で実行できます。
独自にライブラリをインストールすれば、その環境もこれらの開発ツールで使えます。
非常に便利ですね。
仮想環境の実行方法
上記のようにスタートメニュー上に追加された開発ツールのショートカットを起動することで、作成した仮想環境を実行することができます。
また、Anaconda Prompt上では以下のコマンドにより、仮想環境を切り替えることができます。
・仮想環境をに入る(使う)場合(仮想環境の名前が「dlpy」の場合)
conda activate dlpy
・仮想環境から抜ける場合
conda deactivate
仮想環境の削除方法
仮想環境が壊れたときや不要になった時に仮想環境を削除したいことがあると思います。その場合は、以下のようにして仮想環境を削除します。
まずは、仮想環境の名前の確認を行います。
conda info --envs
仮想環境を削除します。
conda remove --name py27 --all
または、
conda env remove --name py27
ただし、仮想環境を作った時は、Windowsのスタートメニュー上に新たに作った仮想環境用のショートカットができましたが、削除してもショートカットは消えないようです。(Anaconda 3 5.2について)
まとめ
今回は、Anacondaの仮想環境の作り方と切り替え方、削除の方法を紹介しました。
仮想環境をいくつか作って切り替えながら開発することで、開発効率はグッと上がっていくと思います。皆さんもぜひとも仮想環境をいくつか作って環境を切り替えながら開発しましょう。