今回は、Android Studioの日本語化の方法を紹介します。
| 目次 |
|---|
はじめに
Android Studioはインストールすると、そのままでは英語環境となっています。
Android StudioはIntelliJ IDEAという統合開発環境のため、基本的にはIntelliJ IDEAを日本語化することで、Android Studioが日本語環境になります。
IntelliJ IDEAの日本語化については、有志により公開されている日本語リソースファイルがいくつかありますが、ここでは、Pleiades(Eclipseの日本語環境のAll in oneがダウンロードできるところ)のプラグインを使用します。(※1)
日本語化プラグインのダウンロード
まず、MergeDoc Project(http://mergedoc.osdn.jp/#pleiades.html)のサイトからPleiadesプラグインをダウンロードします。(図1)
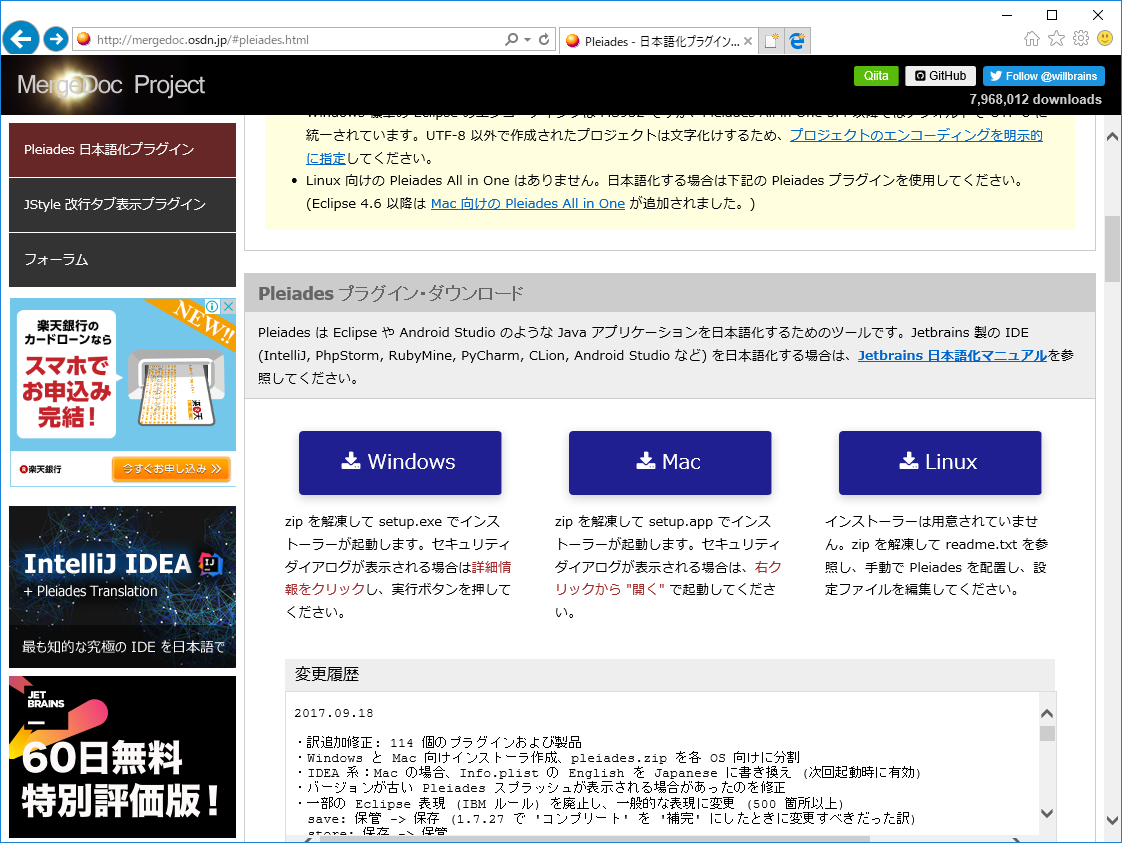
[図1]Pleiadesプラグインのダウンロード
ダウンロードの際は、図2のようにファイルとして保存します。
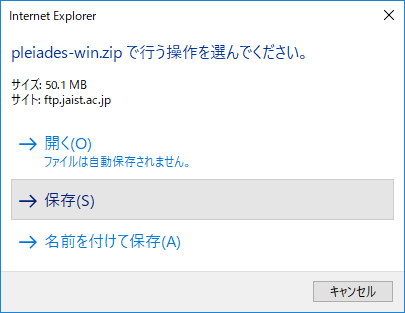
[図2]ダウンロードしたファイルの保存
ダウンロードしたファイルを解凍すると、図3のようなファイルがあるので、この中の「plugins」配下のフォルダ(jp.sourceforge.mergedoc.pleiades)をコピーし、
「(ユーザーホームフォルダ※2)\.AndroidStudio2.3」にコピーします。
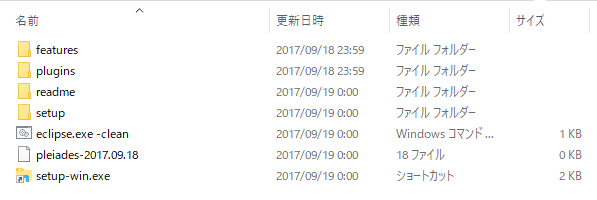
[図3]ダウンロードファイルを解凍した内容
カスタマイズ用の起動オプションファイルの生成
次にAndroid Studioを起動して、起動オプションを変更します。
起動オプションを変更するためには、図4のように、「Help → Edit Custom VM Options...」をクリックすると図5のようにカスタマイズ用のファイルを生成するダイアログが表示されるので、このまま「Yes」をクリックすることでカスタマイズ用の起動オプションファイルを生成します。
生成したら、一旦Android Studioを終了させます。
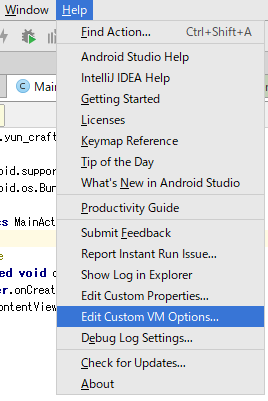
[図4]カスタマイズ用起動オプションファイルの生成操作
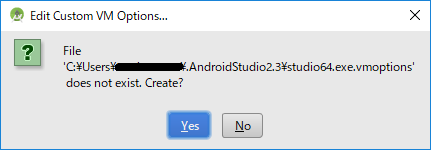
[図5]カスタマイズ用起動オプションファイルの生成確認
起動オプションファイルの編集
次に上位の手順で生成された
「(ユーザーホームフォルダ※2)\.AndroidStudio2.3\studio64.exe.vmoptions」
の末尾に以下のオプションを追加します。
|
-Xverify:none |
例:筆者の環境の場合の例
-Xverify:none
-javaagent:C:\Users\tomizo-no.2\.AndroidStudio2.3\jp.sourceforge.mergedoc.pleiades\pleiades.jar
Android Studioの起動
上記のファイルを保存し、Android Studioを起動すると、図6のように各種のメニューが日本語化されています。
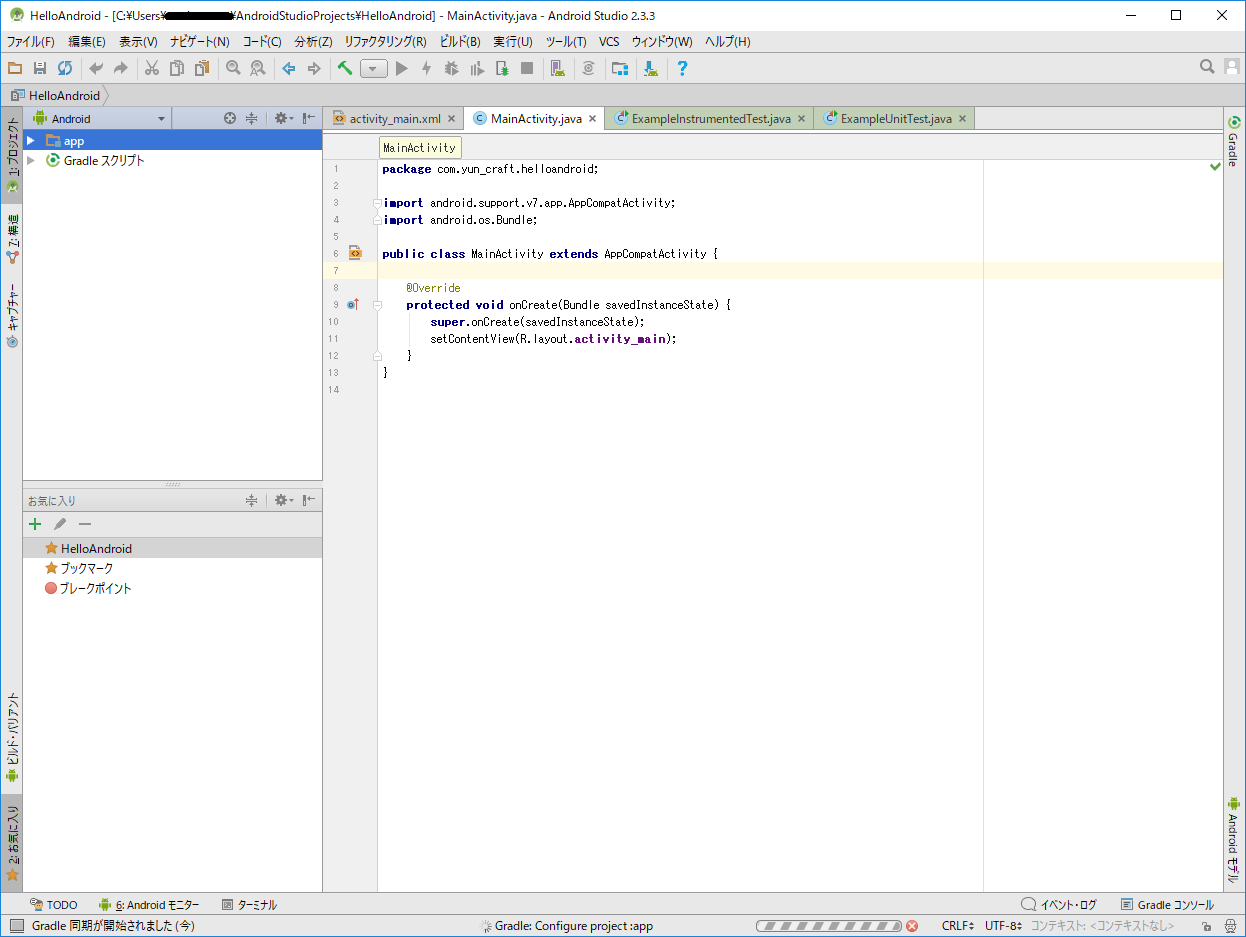
[図6]日本語化されたAndroid Studio
なお、Android Studioのアップデートや再インストールなどを行った場合、再度これらの環境を確認する必要があるかもしれません。
今回の記事は以上です。
※1 有志により公開されている日本語リソースファイルには、一部ハードコーディングがされている場合もあり、バージョンが変わったり環境の違いによってはうまく動作しないことがあるため、影響の少ないと筆者が判断したPleiadesプラグインを使用することにしました。
※2 ユーザーホームフォルダは、Windowsの動作環境にもよりますが、Windows10の場合は、通常はC:\Users\{ログインユーザー名}です。
関連記事




