にほんブログ村
| 目次 |
|---|
はじめに
前回は、Kali Linuxの概要について紹介しました。今回は、実際にKali Linuxをインストールする手順の概要を紹介します。今回のインストールのターゲットは、2021年2月時点で最新版の2020.4というバージョンです。
入手方法
Kali Linuxを入手するためには、本家サイト(https://www.kali.org/)の下図の「Downloads」(https://www.kali.org/downloads/)からインストーラーのイメージファイルをダウンロードします。
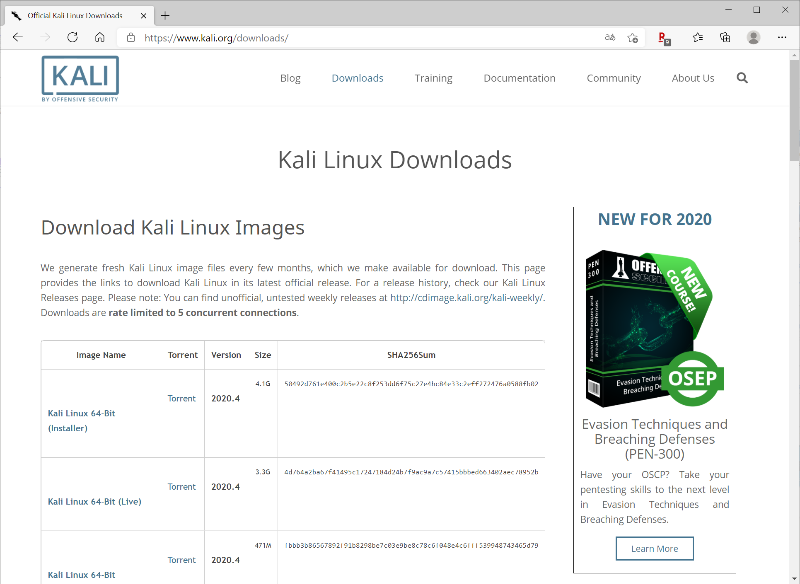
今回は、「Kali Linux 64-Bit (Installer)」をダウンロードし、このisoファイルをインストールメディアとして使用しました。インストール時は、このインストールメディアから起動します。
インストール手順
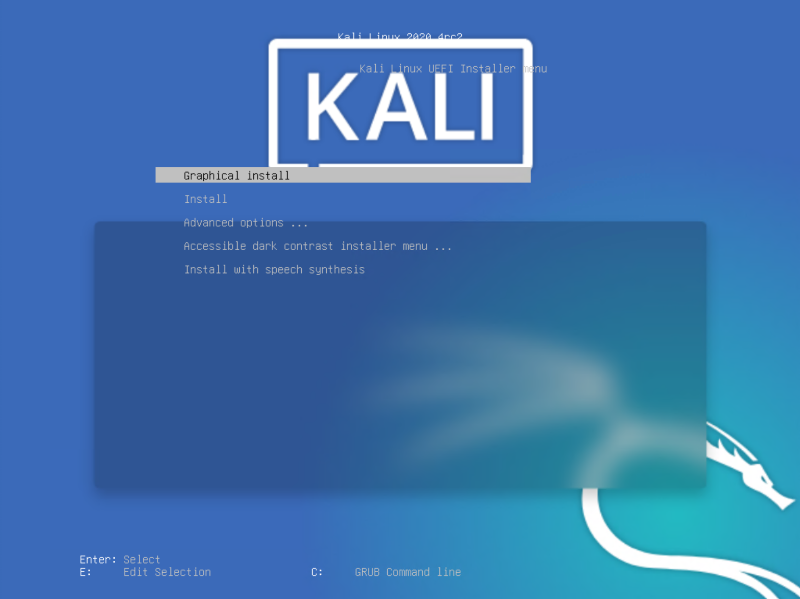
「Graphical install」を選択して「Enter」を押します。
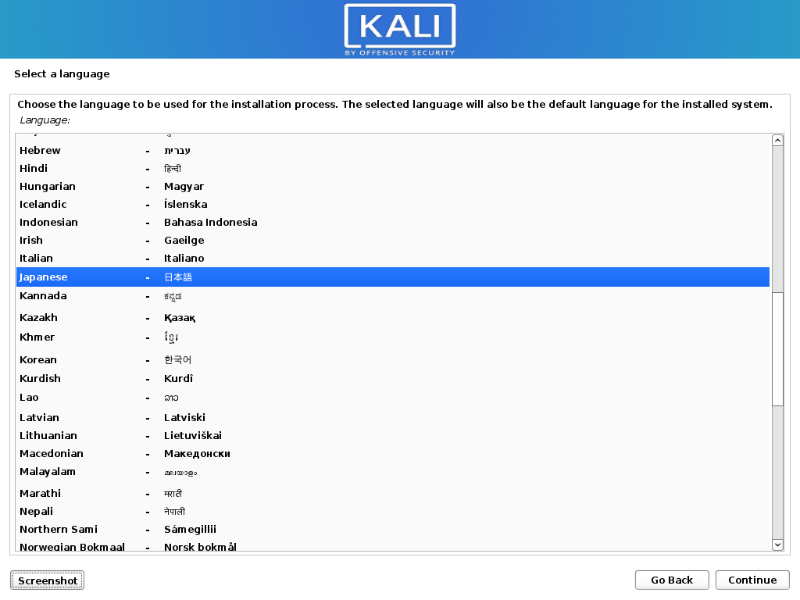
「 Japanese - 日本語」を選択し、「Continue」をクリックします。
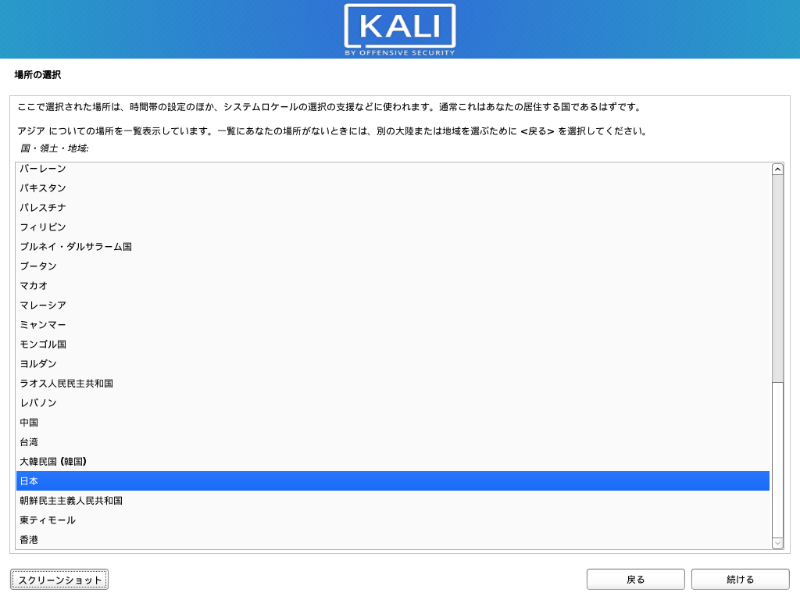
「 日本」を選択し、「続ける」をクリックします。
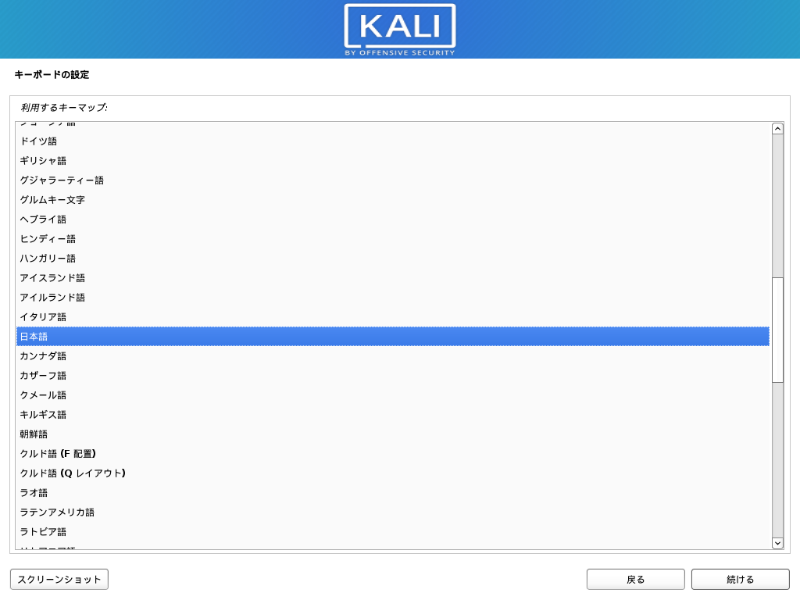
「日本語」を選択し、「続ける」をクリックします。
(ここでしばらく待ちます)
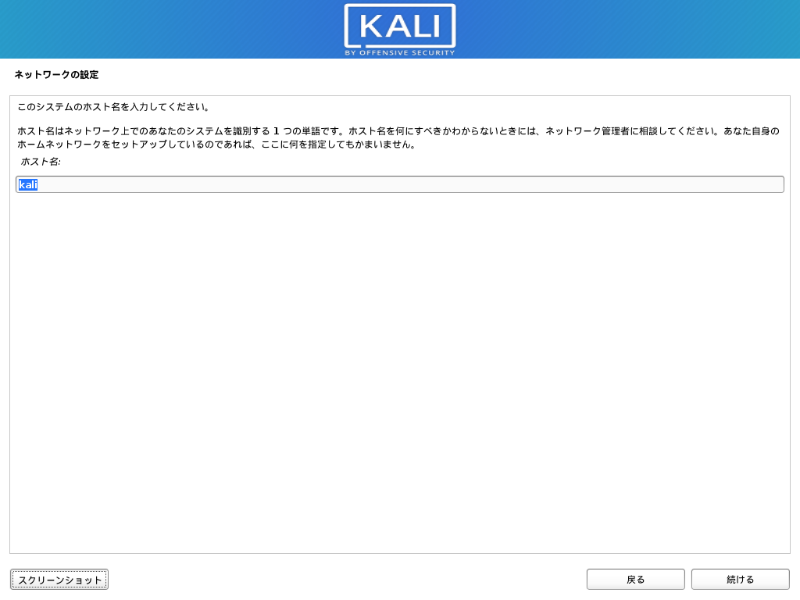
ホスト名を入力して、「続ける」をクリックします。
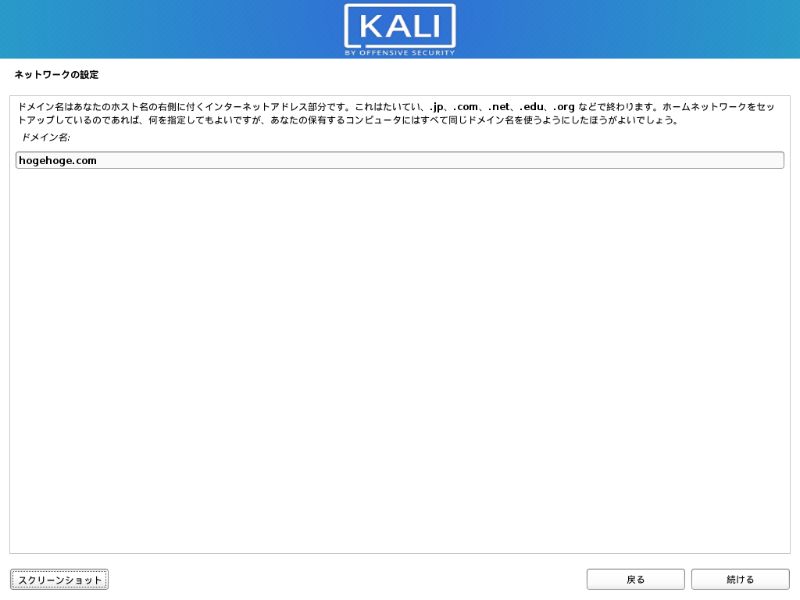
ドメイン名を入力して「続ける」をクリックします。ドメイン名が無い場合は、適当な名前でもよいです。
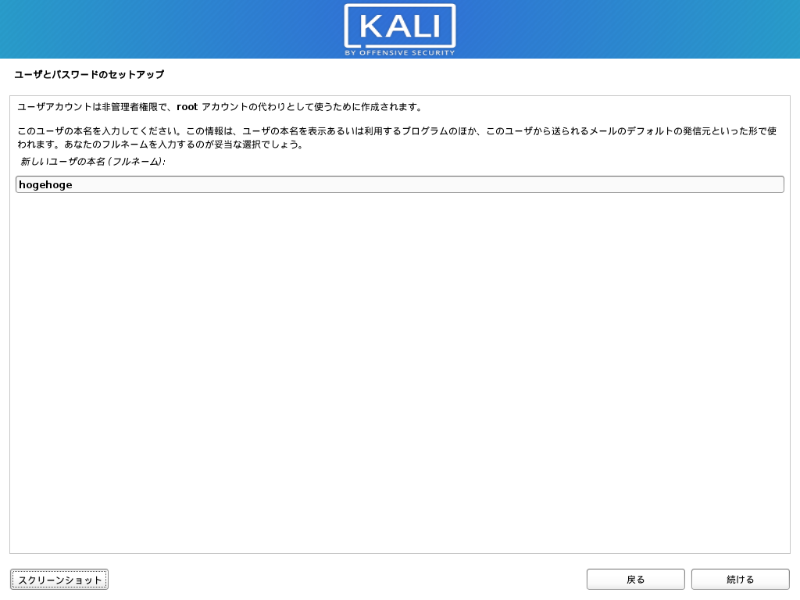
ユーザー名(フルネーム推奨)を入力し、「続ける」をクリックします。
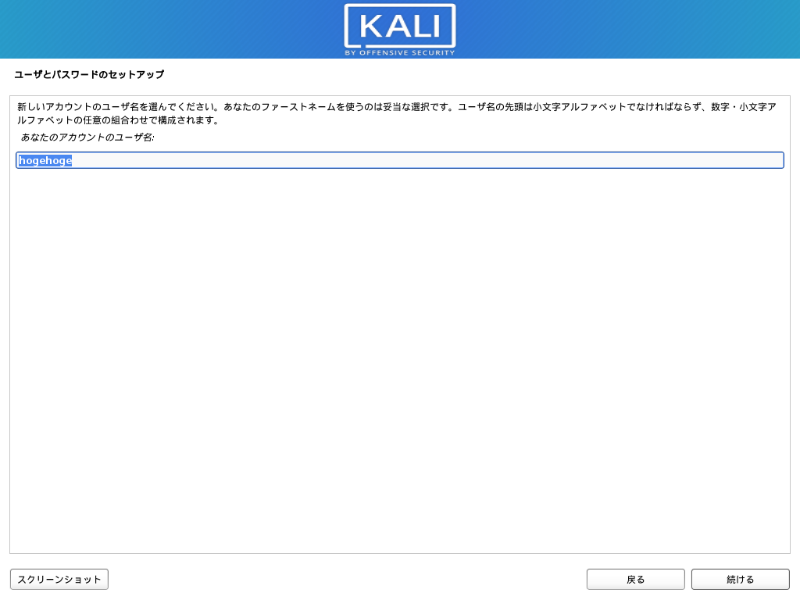
ユーザー名(アカウント名)を入力して「続ける」をクリックします。
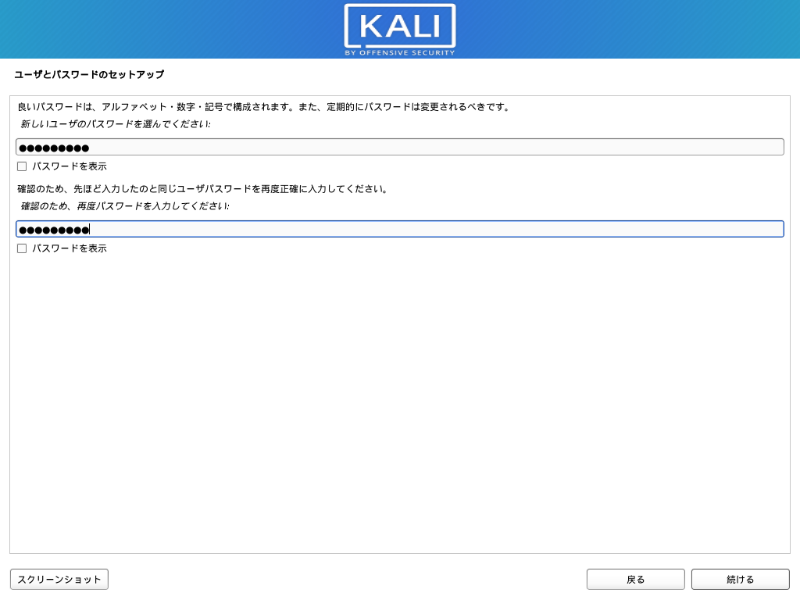
パスワードを入力して「続ける」をクリックします。
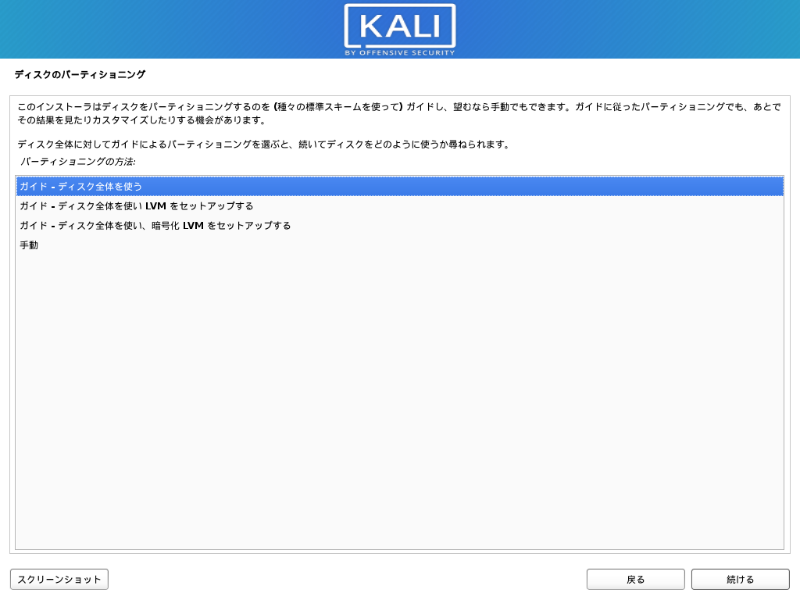
「ガイド・ディスク全体を使う」を選択して「続ける」をクリックします。
LVMや暗号化などは必要であれば、そちらを選んでください。また、細かくパーティショニングを行う場合は手動を選んでください。
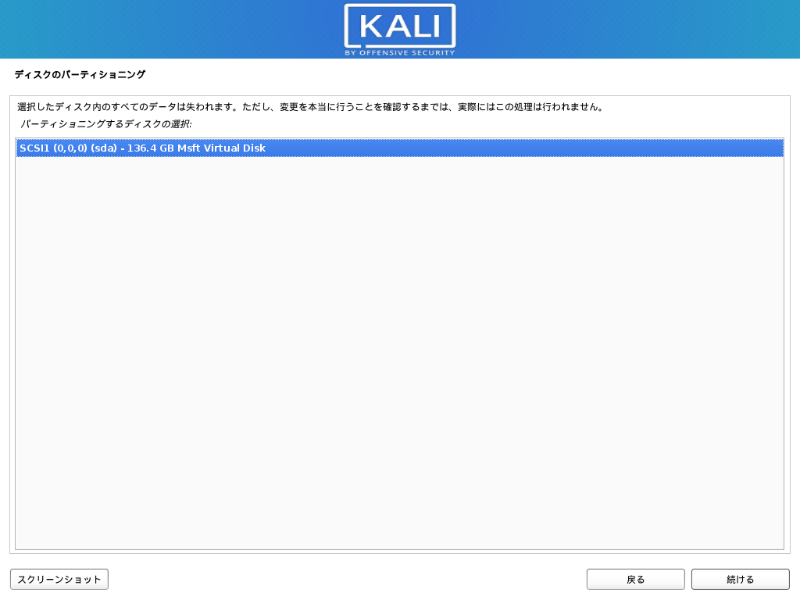
ディスクを選択し、「続ける」をクリックします。
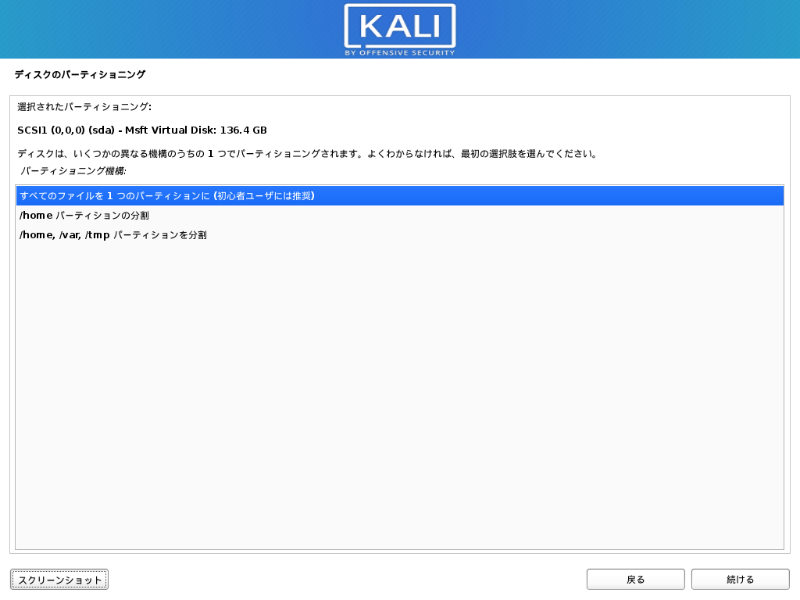
いずれかを選んで「続ける」をクリックします。もっとも無難なのは「すべてのファイルを1つのパーティションに(初心者ユーザーには推奨)です。
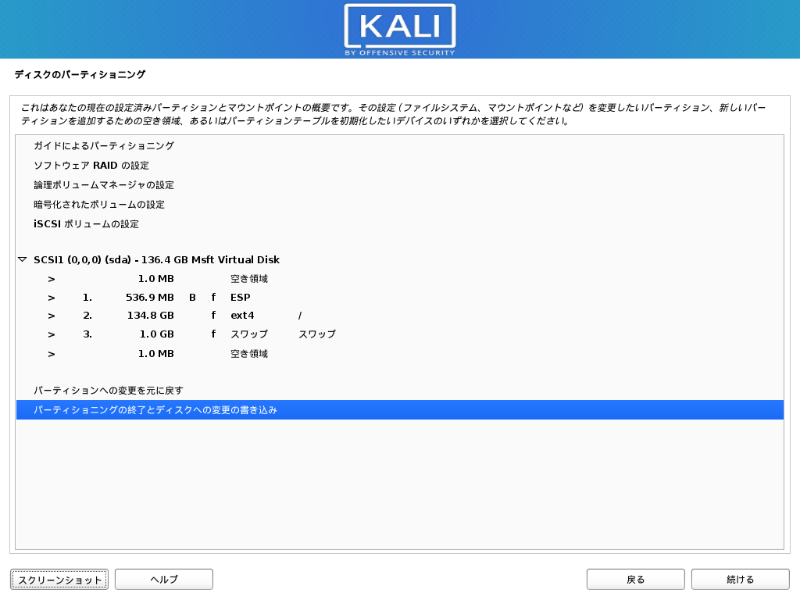
「パーティショニングの終了とディスクへの変更の書き込み」を選択して「続ける」をクリックします。
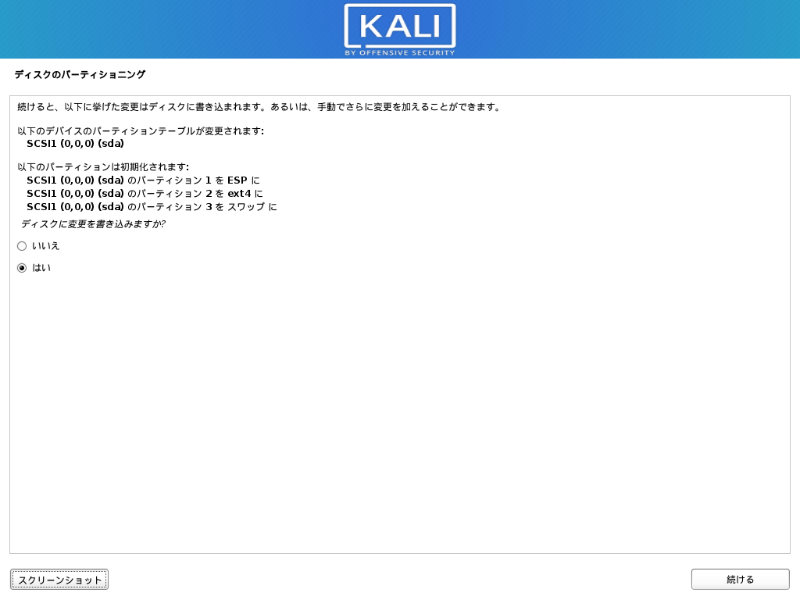
「はい」を選択し、「続ける」をクリックします。
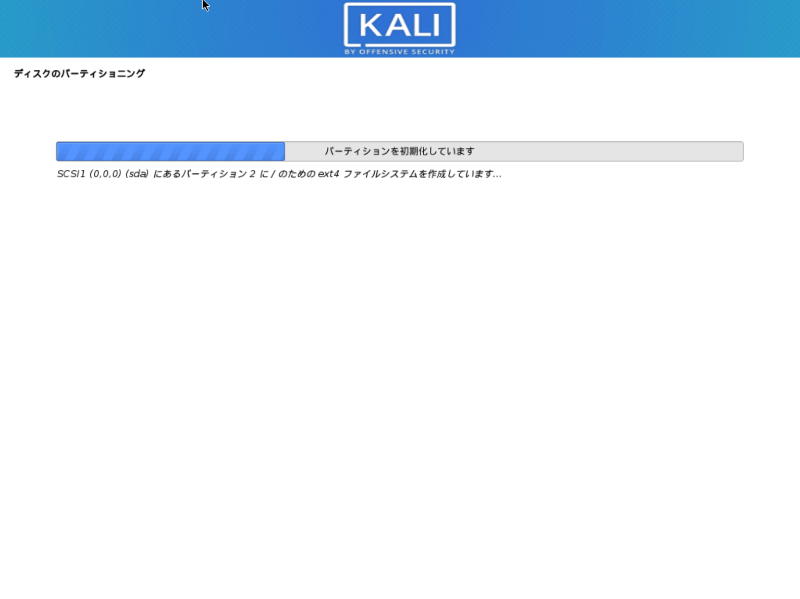
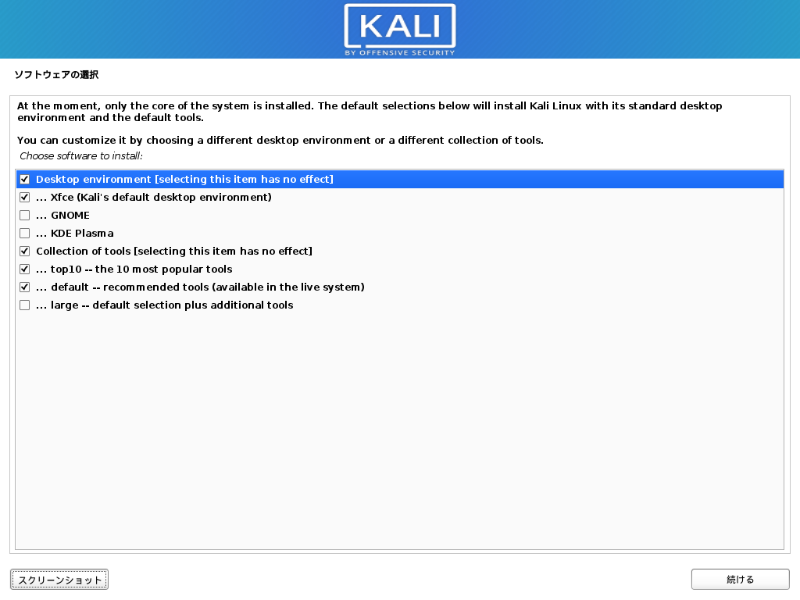
このままの選択で「続ける」をクリックします。GNOMEなど必要に応じてチェックを入れてもよいですが、筆者は「large」を選択したらインストールが途中で失敗してしまった経験があるので、そのままを推奨します。
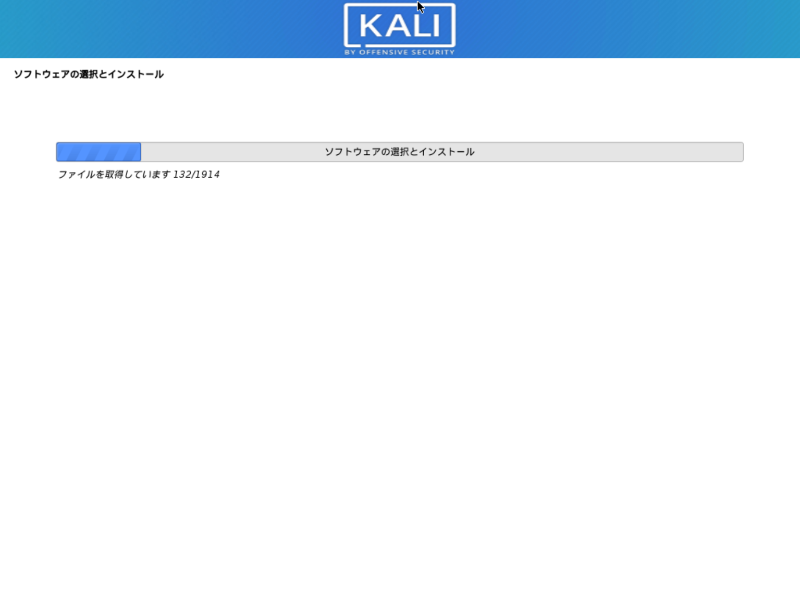
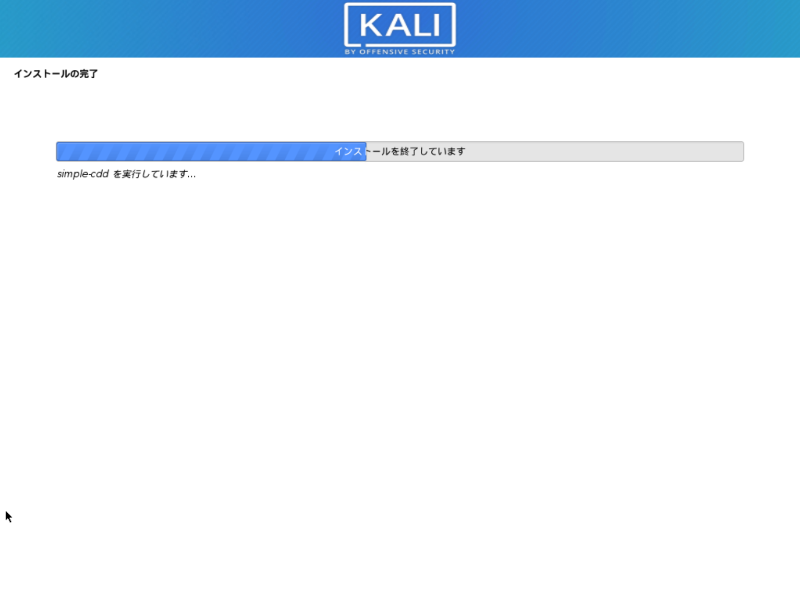
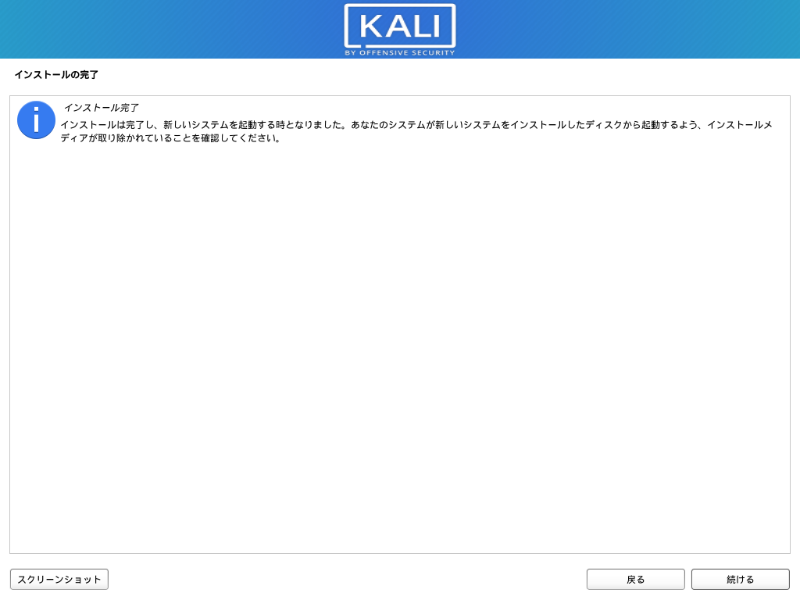
「続ける」をクリックすると再起動します。
Kali Linuxの起動後のイメージ
インストール後の起動イメージは下図のような感じです。
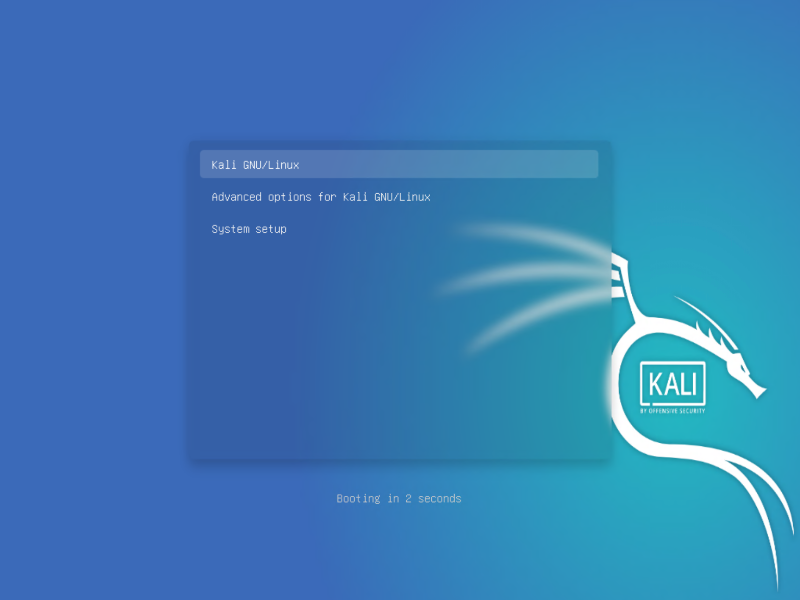
ブート画面が非常にかっこいいです。「さすがハッカーの御用達OS」というかんじですね。
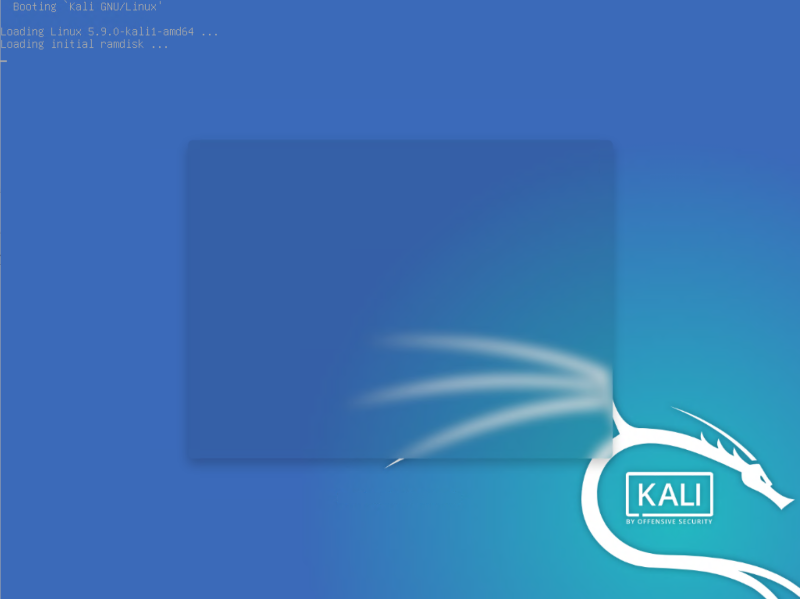
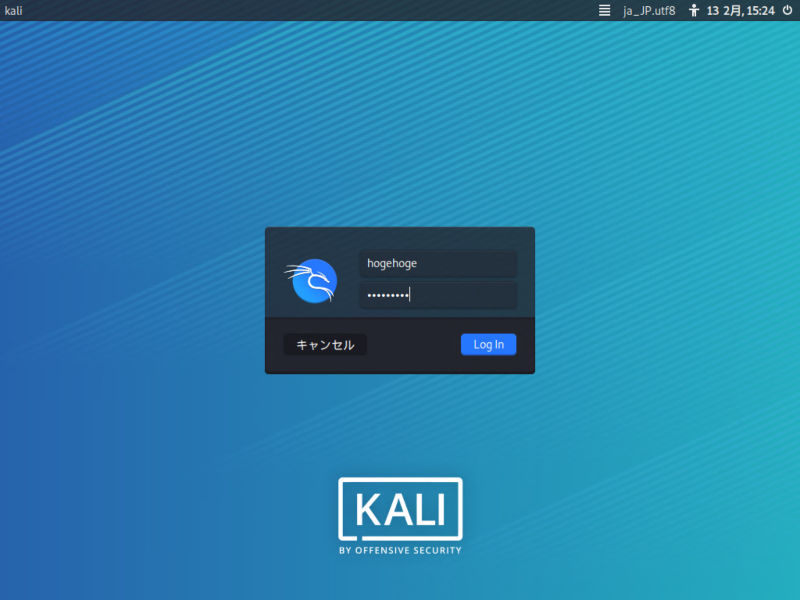
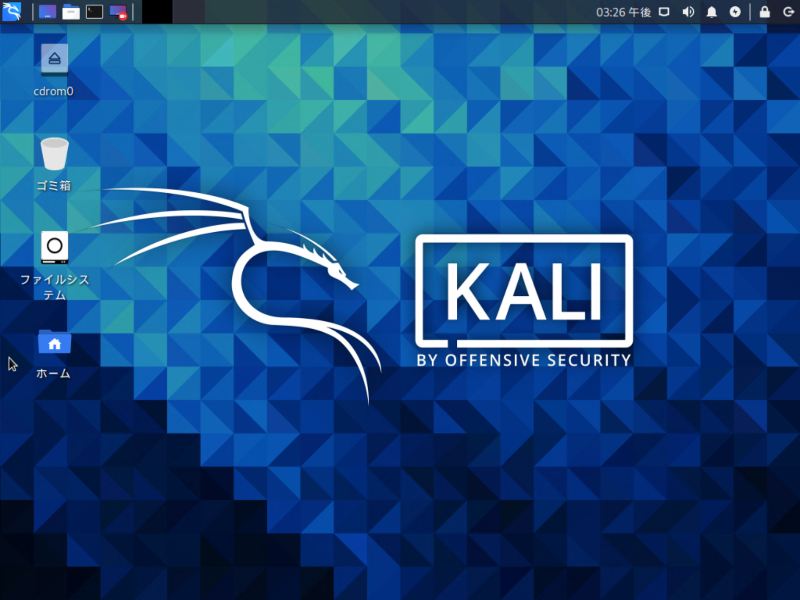
デスクトップというか背景のKALIのロゴがかっこいいですね。
表示はすでにある程度日本語化されていますが、初期設定で日本語環境の整備が必要です。
まとめ
今回は、Kali Linux 2020.4のインストール手順概要を紹介しました。
このKali Linuxに関する記事は、筆者自身の実践力向上と情報発信を目的に今後も継続していきます。
次回は、Kali Linux 2020.4のインストール後の日本語入力などの初期設定について紹介します。