にほんブログ村
| 目次 |
|---|
はじめに
前回は、Kali Linux 2020.4のインストール手順概要を紹介しました。今回は、Kali Linux 2020.4のインストール後の日本語入力などの初期設定について紹介します。
前回は、初期起動時点ですでにある程度日本語化されていると紹介しましたが、実はこの後のパッケージのアップデートを行うと、日本語入力環境が使えなくなるなど、少々不具合とも思える症状がありました。
従って今回は、パッケージのアップデート後の対応や初期設定について紹介します。なお、2020.4というバージョンについてですので、今後の各パッケージのアップデートなどによっては状況が変わることもありますので、その点はご了承ください。
初期設定の目的
Kali Linuxのインストール直後は、インストールメディア(Kali Linux(2020.4))のリリース時点のものですので、インストール済みの多くのパッケージを最新化する必要があります。
また、日本語化はインストール直後はすでにできていますが、パッケージを最新化すると使えなくなったりするので、改めて安定動作するような手順が必要になります。
さらに、他のPCからリモートデスクトップ接続して使用するなどの設定をしておけば、より使い勝手がよくなります。
最新化(apt update/upgrade)
パッケージの最新化は、teminalを起動して以下のように行います。
$ sudo apt update
$ sudo apt upgrade
アップグレードの途中で下図のように聞いてくることがあるので、基本的にはそのまま続行します。
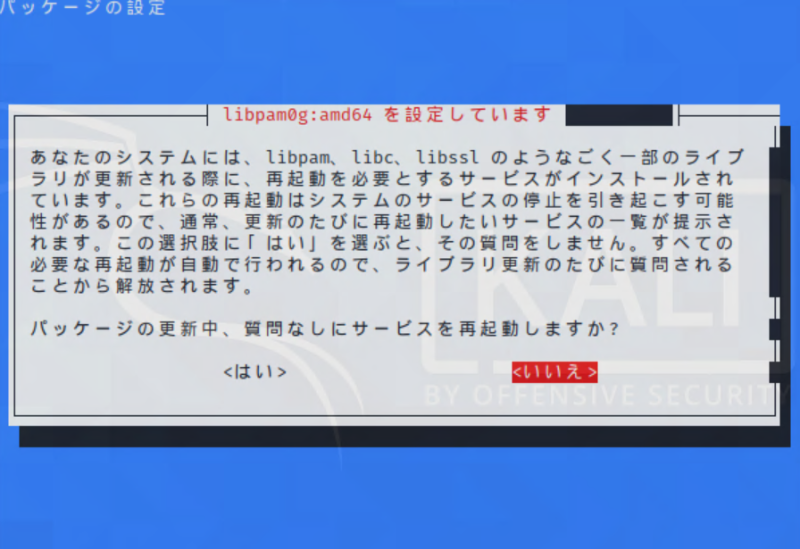
「いいえ」を選択します。
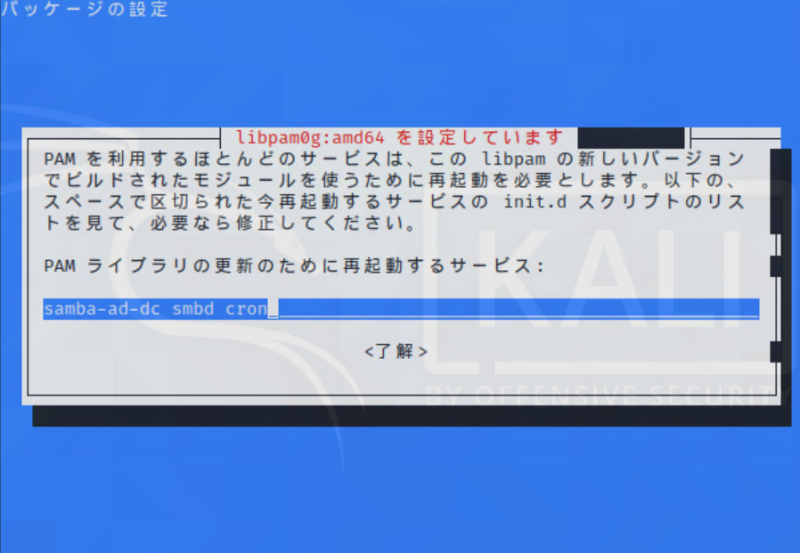
「了解」を選択します。
「apt upgrade」が終わったらリブートします。
ショートカット不具合対応
このバージョン(2020.4)では、「apt upgrade」の後は、なぜだか下図の赤枠のようにショートカットアイコンからterminalなどのアプリケーションを起動するとアプリケーションの起動に失敗するようになります。
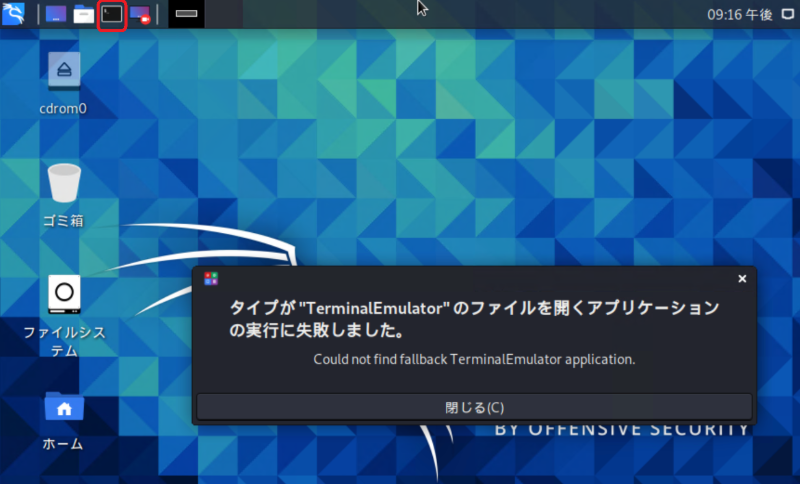
これを直すためには、下図にあるように「apt autoremove」の後でもう一回「apt upgrade」をしないと治らないみたいです。
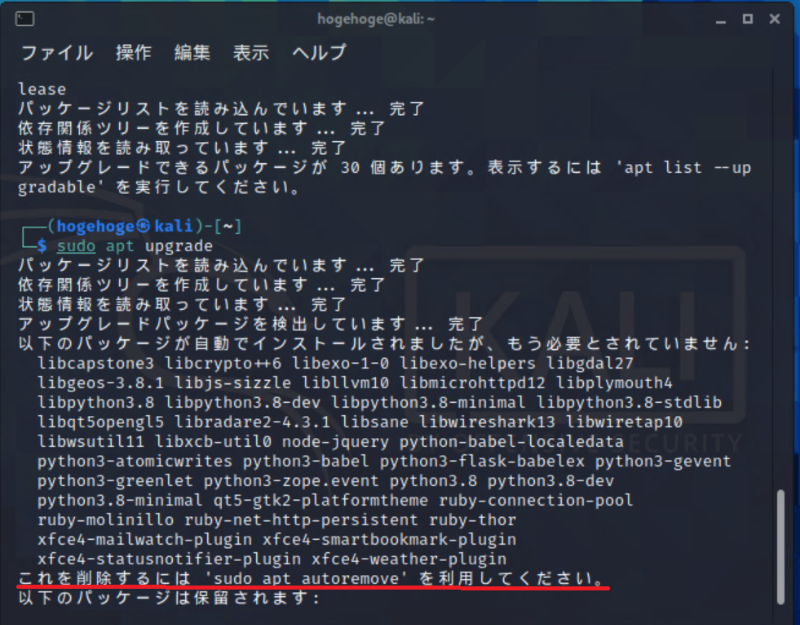
従って、不具合の対応としか言えないものですが、以下の手順でショートカットや日本語入力がおかしくなっているので治します。
なお、terminalは、下図のように、メニューから「QTerminal」を見つけて起動します。
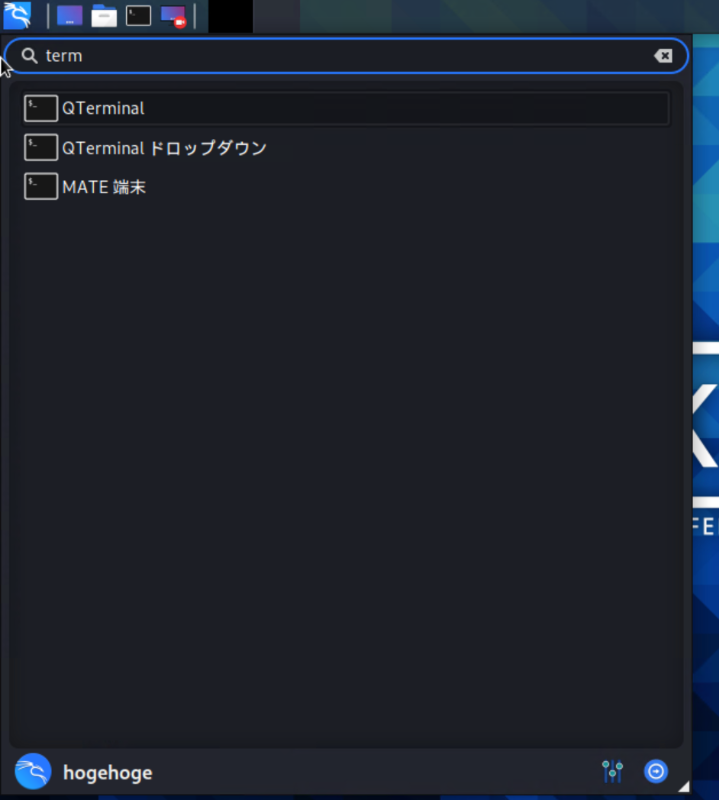
ターミナルでは、以下の3つを続けて実行し、リブートします。
$ sudo apt update
$ sudo apt upgrade
$ sudo apt autoremove
さらに再起動後にもう一度
$ sudo apt update
$ sudo apt upgrade
$ reboot
のようにアップデートと再起動を行います。
ショートカットアイコンの問題は、筆者の環境ではこれで治りました。
日本語化対応
インストール直後は日本語入力できていたKali Linuxですが、apt update/upgrade後は、「半角/全角」キーを押しても日本語入力切り替えできなくなったので治します。
まずは、terminalを起動し、以下のようにして日本語環境をインストールします。
$ sudo apt install -y task-japanese task-japanese-desktop
(結構時間がかかります)
localecltを実行するとキーマップがusになっていたので、以下のように変更します。
sudo localectl set-keymap jp
キーマップが変わると色々不都合があるので、ここで再度リブートします。リブート後は、さらにibus-anthyをインストールして「半角/全角」による日本語入力切り替えできるようにします。
ibus-anthyのインストールと設定は以下のように行います。
$ sudo apt install ibus-anthy
$ sudo im-config
im-configは、以下のように設定します。
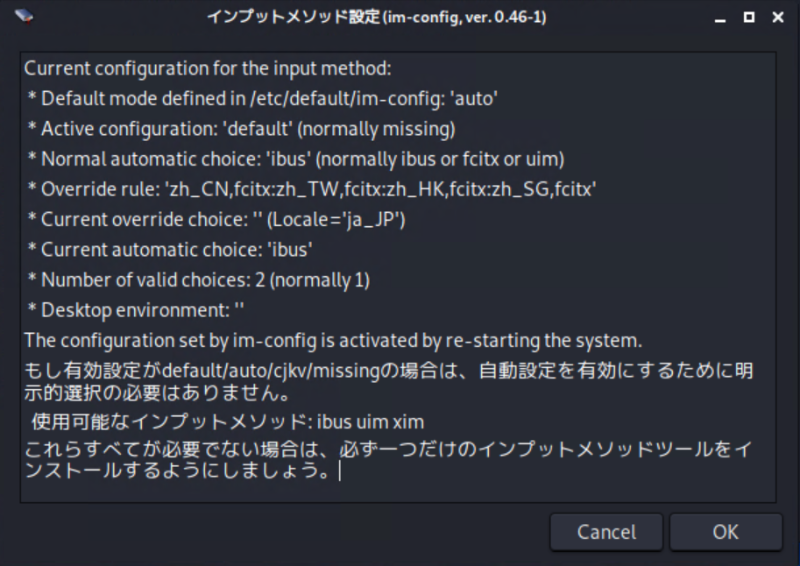
「OK」をクリックします。
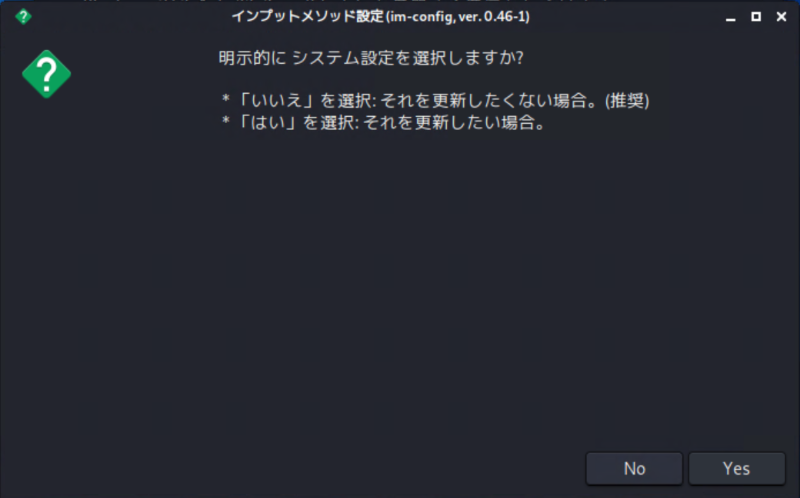
「Yes」をクリックします。
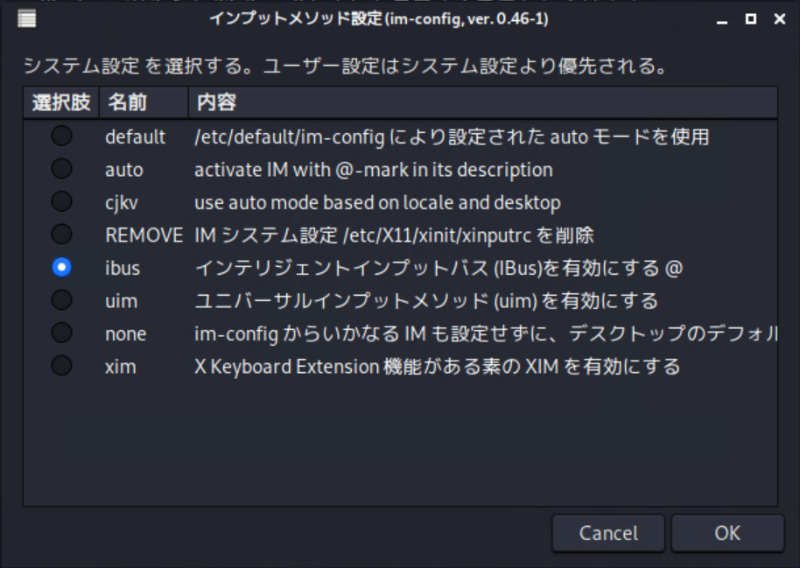
「ibus」を選択して「OK」をクリックします。
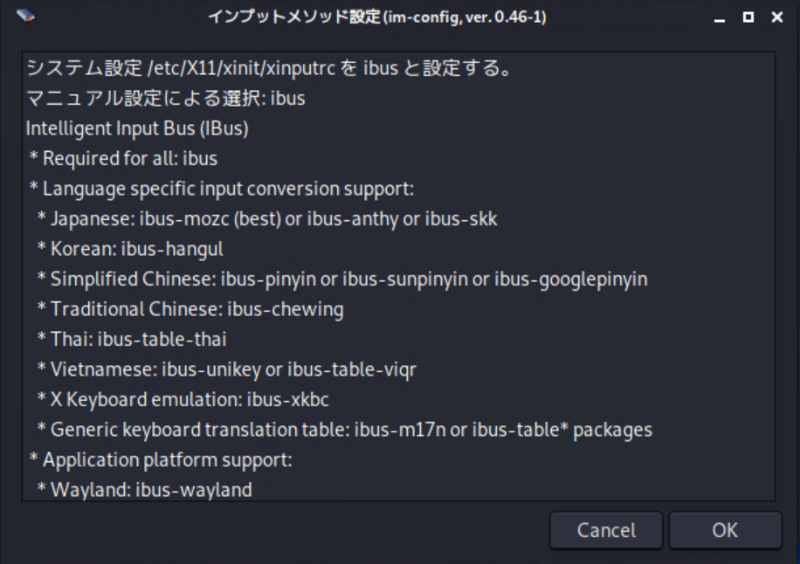
「OK」をクリックします。
(この時点で「半角/全角]キーで日本語入力ができるようになります。)
この後、いったんログアウト→ログイン、または、リブートします。
ログイン後は、下図のように日本語切り替えのアイコンが表示されます。
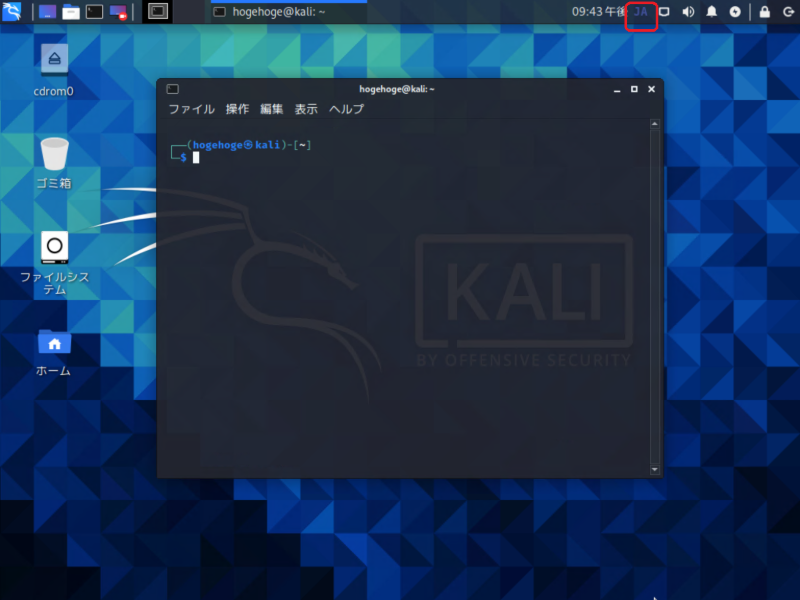
日本語入力の切り替えを行うためには、
「ウィンドウズキー」+「スペース」で切り替えるか、または、下図のようにアイコンクリックで「日本語-Anthy」を選択します。
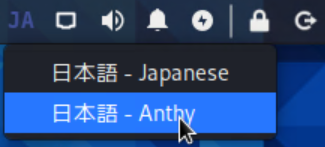
日本語入力環境は、筆者の環境ではこの手順で治りました。
Windowsからリモートデスクトップ接続
他のPCからもKali Linuxに接続できる環境を作っておくと、何かと便利です。筆者は、仮想環境上にKali Linuxを構築し、Windows PCからリモートデスクトップでKali Linuxを使っています。
Kali Linuxにリモートデスクトップ接続できるようにするには、terminal上で以下のように行います。
$ sudo apt install xrdp
$ sudo systemctl enable xrdp
$ sudo systemctl start xrdp
なお、リモートデスクトップ接続する場合、今ログイン中のデスクトップはログアウトする必要があります。
まとめ
今回は、Kali Linux 2020.4のインストール後の日本語入力などの初期設定を紹介しました。
これから、Kali Linuxの様々なツールを使用して、情報セキュリティに関する知識だけでなく実技についても習得していきたいと考えていますので、今後も筆者自身の実践力向上と情報発信を目的に今後も継続していきます。
次回は、ちょっと寄り道して、Raspberry Pi 4BにKali Linux 2020.4を入れてみたときの手順を紹介します。