| 目次 |
|---|
はじめに
前回は、Inno Setupをダウンロードしてインストールし、お試しでサンプルのインストーラ定義を使ってインストーラを作ってみました。
今回は、これから提供しようとしているWindowsアプリケーション・ソフトウェアのインストーラーをInno Setupのウィザードを使って作る方法を紹介します。
インストーラ作成前に準備するもの
インストーラを作る前に、インストール対象のソフトウェア一式(実行プログラムや設定ファイル、ヘルプファイルなど)を用意しておく必要があります。
また、ソフトウェア一式には、使用許諾書のような、ライセンスを明示する文章ファイルも必要です。
このライセンスを明示することで、ソフトウェアの権利/責任/保証などを明確にし、利用者にライセンスを遵守してもらうことが重要です。
このことから、インストーラを作成する前に、以下のものがそろっているかどうかを準備してください。
インストール対象ファイル
- ソフトウェア本体、ライブラリ
- ソフトウェアの設定ファイル(必要に応じて)
- ソフトウェアの説明ファイル(ヘルプファイルや取扱説明書など)
- ライセンスファイル
- ReadMeファイル(任意)
- インストーラ用のアイコン(任意)
インストーラで設定する情報
- ソフトウェアの情報
(アプリケーション名、アプリケーションのバージョン番号、提供者名、WebサイトのURL) - アプリケーションのデフォルトにインストール先フォルダ名
- インストールの条件
(デスクトップアイコン有無やインストール後の自動実行など)
上記の他にも、ソフトウェアの作りによっては以下のようなものも必要となります。
これらは、ソフトウェア本体の機能や動作条件によるものなので、必要に応じて用意してください。
ただし、これから紹介するウィザードによるインストーラ作成方法では、以下の設定はできないので、高度な設定においてこれらの定義は行ってください。
- スタートメニューに登録するショートカットの情報
- ソフトウェアの動作に必要なレジストリ定義情報
- ソフトウェアのアップデートの確認
- ソフトウェアのインストール前・インストール後の自動実行プログラム
- その他、ソフトウェアに必要な各種のインストール/アンインストール時の処理
少なくとも、ソフトウェア本体とソフトウェアの情報(アプリケーション名、アプリケーションのバージョン番号、提供者名、WebサイトのURL)とアプリケーションのデフォルトのインストール先フォルダ名は必須です。
その他は、例えば製品版のソフトウェアのように充実したものを作る場合は、より多くの準備が必要となります。
まずは、ソフトウェア本体とライセンスファイル、あと、できればヘルプファイルを用意しましょう。
なお、ヘルプファイルの簡単な作り方については、当サイトの「ヘルプファイル(.chm)の簡単な作り方」(https://yun-craft.com/software-crafts/chm)で紹介していますので、参照してみてください。
ウィザードによるインストーラの作成
インストールに必要なものがそろったら、Inno Setupのインストーラ作成のウィザードを実行します。
すでに流用できるInno Setupの定義があるなら、ウィザードを使ってインストーラを作る必要はありません。
しかし、初めてインストーラを作る場合においては、どんなことをインストーラにさせるかを理解するためにも、一度は、ウィザードを使ってインストーラを作ってみることをお勧めします。
インストーラをウィザード形式で作成するには、以下のような手順を行います。
まず、スタートメニューから「Inno Setup Compiler」を実行します。
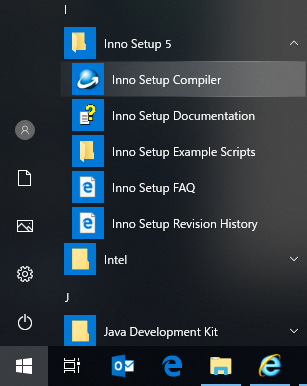
Inno Setupが起動したら、「Create a new script file using the Script Wizard」を選択して「OK」ボタンをクリックします。
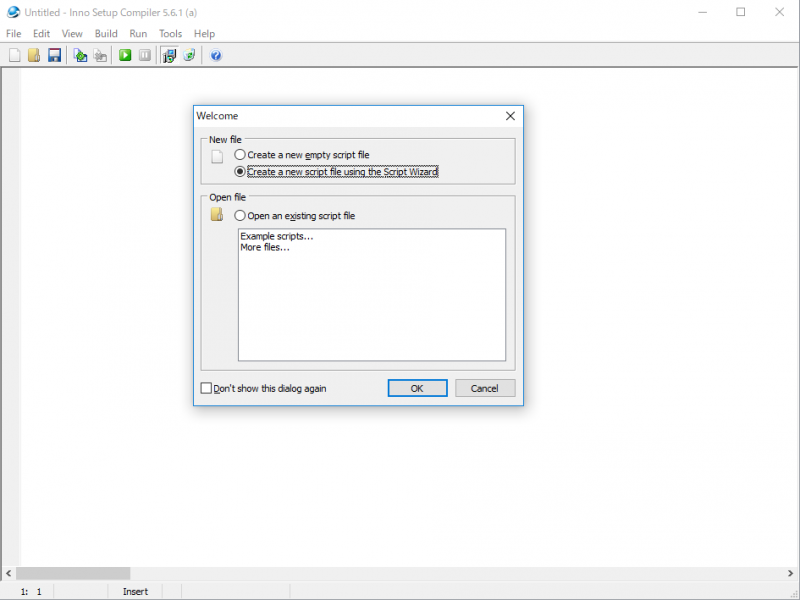
インストーラの定義ファイル(Inno Setup Script)を作成するウィザードが始まります。
「Next」ボタンをクリックします。
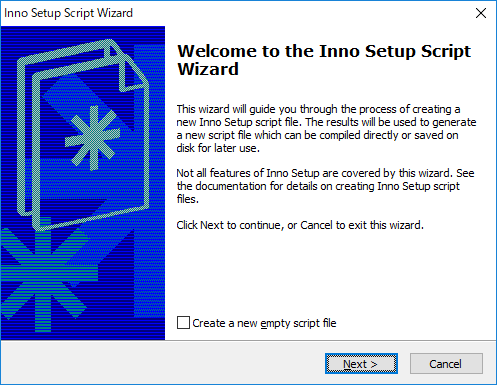
「Application Information」では、事前に用意しておいた、ソフトウェアの情報(アプリケーション名、アプリケーションのバージョン番号、提供者名、WebサイトのURL)を入力して「Next」ボタンをクリックします。
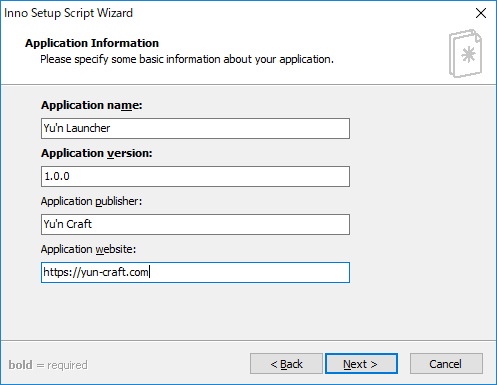
「Application Folder」では、デフォルトのインストール先フォルダ名を設定し、「Next」ボタンをクリックします。
また必要に応じて、インストール時のフォルダ名の変更可否の設定も行います。
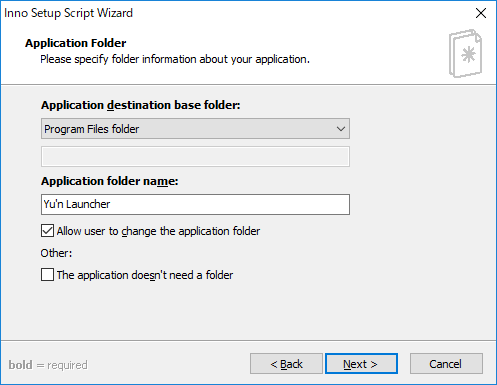
「Application Files」では、本体のプログラムは最低限設定する必要があります。
その他、必要なライブラリやヘルプファイルや初期設定ファイルなど、インストール先のフォルダに格納するファイルを「Other application files」で設定します。
設定したら、「Next」ボタンをクリックします。
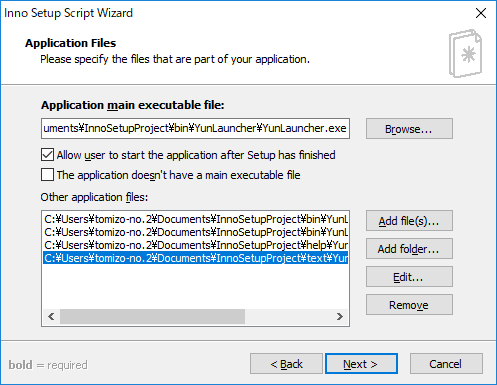
「Application Shortcuts」では、アプリケーションをスタートメニューにどのように登録するかを設定し、「Next」ボタンをクリックします。
この項目は、筆者の経験上、後から定義を変更することが多いので、「Create shortcut to main executable in the common Start Menu Programs folder」のチェックを入れておけば良いです。
また、下部の「Allow user to create a desktop shortcut」にチェックを入れることで、インストール後にメインプログラムのショートカットがデスクトップ上に作成されます。
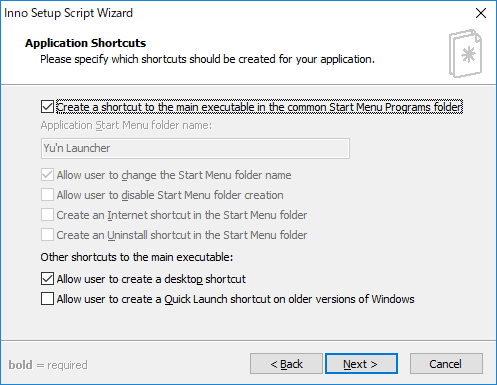
「Application Documentation」では、事前準備しておいたライセンスファイルやインストール前後に利用者に周知しておく説明のテキストファイルを設定し、「Next」ボタンをクリックします。
ライセンスファイルや説明ファイルが必要ない場合は、空欄のまま「Next」ボタンをクリックします。
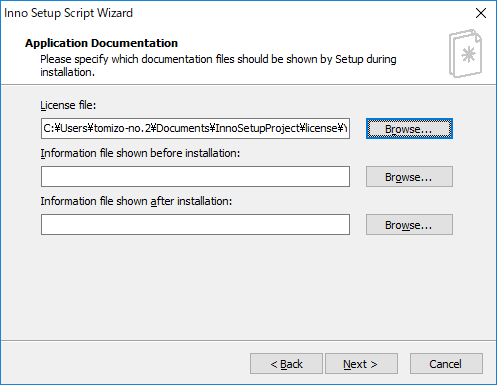
「Setup Language」では、インストーラの言語を指定して、「Next」ボタンをクリックします。
日本語のみであれば、「Japanese」だけにチェックを入れます。
もし、複数の言語に対応する場合は、必要な言語にチェックを入れます。
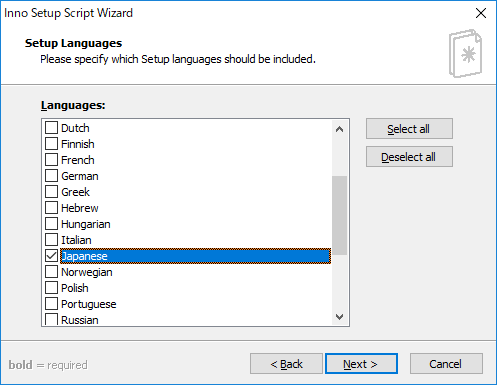
「Compiler Settings」では、インストーラの作成(コンパイラ)後のインストーラの出力先のフォルダとインストーラのファイル名、インストーラのアイコンやセットアップ時のパスワードを設定し、「Next」ボタンをクリックします。
アイコンとパスワードは不要であれば、空欄のままでも構いません。
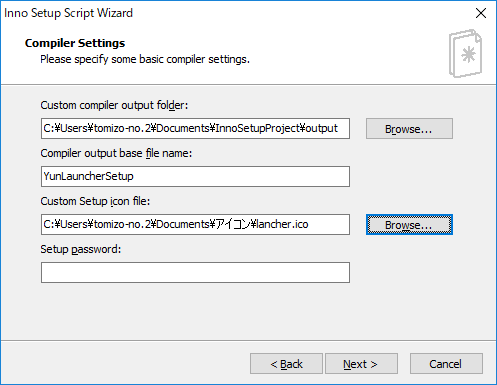
「Inno Setup Preprocessor」では、「Yes, use #define compiler directive」にチェックしておくことで、ウィザード実行後の定義ファイル(Setup Script)において、これまでの手順で入力した各種の情報が#define定義されますので、チェックを入れて「Next」ボタンをクリックします。
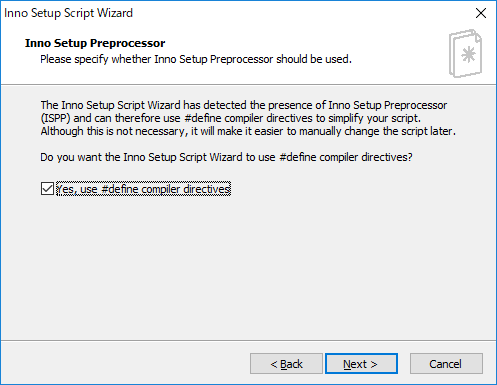
これでウィザードによるインストーラ作成の設定ができました。「Finish」ボタンを押して、ウィザードを終了します。
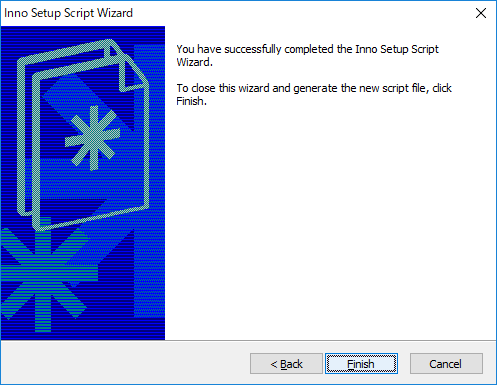
今すぐコンパイルしますか?と聞かれているので、「はい(Y)」をクリックします。
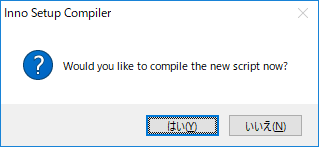
インストーラ作成の定義ファイル(Scriptファイル)をコンパイル前に保存しますか?と聞かれているので、「はい(Y)」をクリックします。
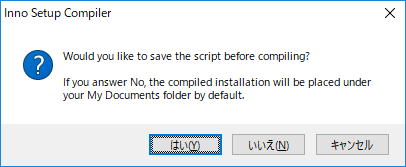
保存先のフォルダと定義ファイル(Scriptファイル)に名前を付けて保存します。
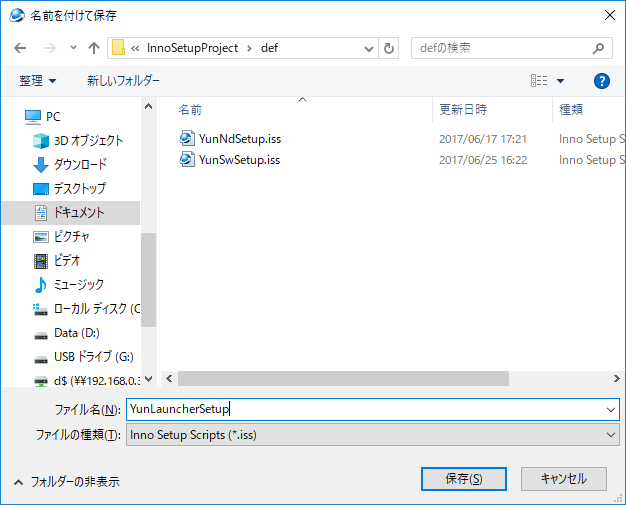
これで、ウィザードによるインストーラ作成の定義ファイルの作成と初回のコンパイルが実行されます。
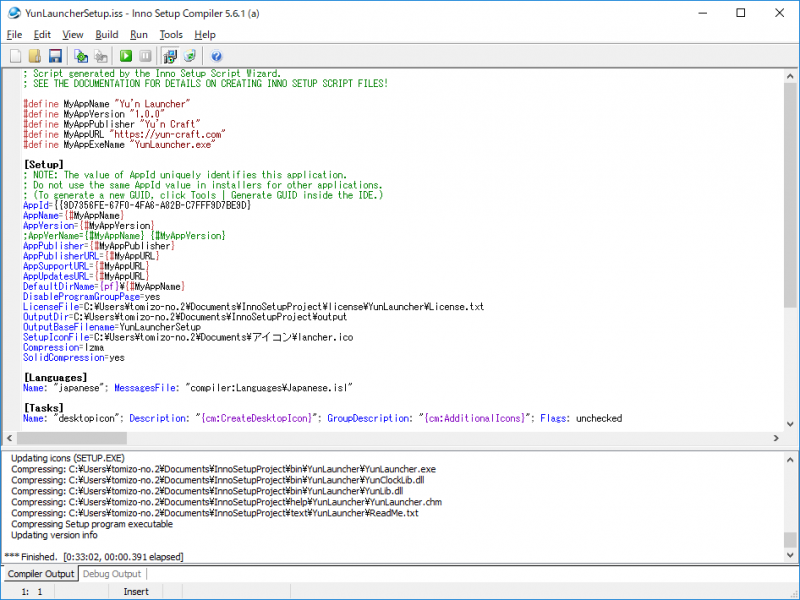
画面上に表示されている定義は、変更・カスタマイズが可能です。
次回、より高度なインストーラの定義を紹介します。
実行テスト
これまでの手順でできたインストーラを実際に実行してみます。
「Compiler Settings」で設定してインストーラの出力先フォルダにあるインストーラを実行すると、作成したインストーラによるインストールが始まります。
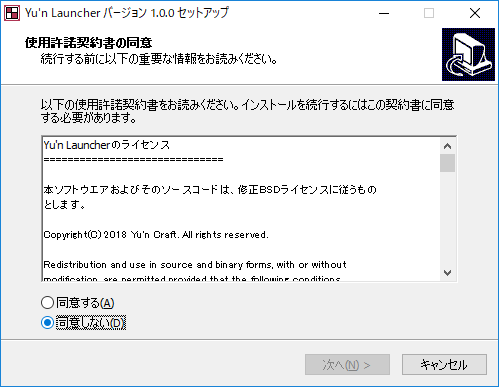
ウィザードで設定したアイコンやライセンスファイルの内容が表示されています。
インストール先もウィザードで設定した通りになっています。
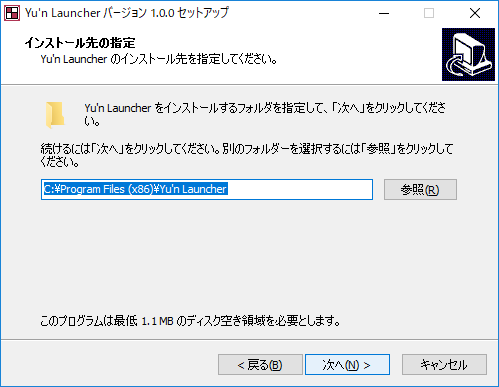
デスクトップにショートカットを作成する設定にした場合、このような画面が表示されます。
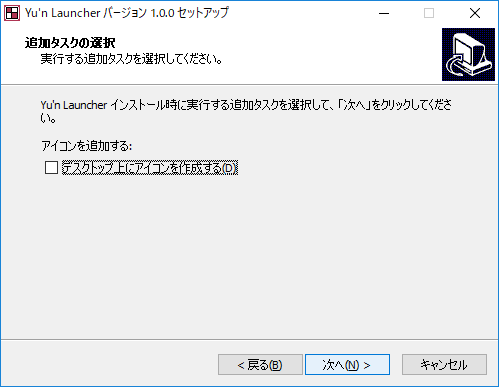
インストール実行の画面です。ここで「インストール(I)」をクリックすることでインストールが実行されます。
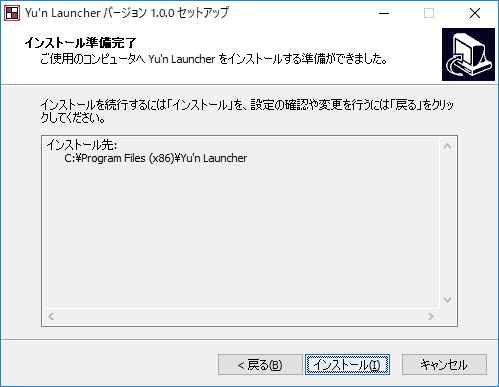
インストールの完了画面です。
インストール後にアプリケーションを実行する設定になっていると、このようにアプリケーションをすぐに実行することができます。
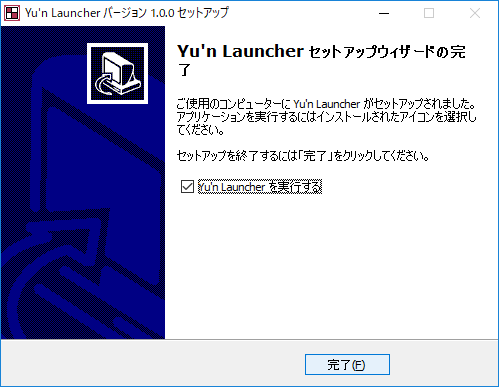
高度な設定への考察
ここまでの手順でも、インストーラとしては、十分に必要なことができています。
しかしながら、もっと欲を言えば、高度なインストーラを作ろうとすると、以下のようなこともしてみたくなります。
・インストールの最初に「ようこそ」画面を表示したい
・インストール先のフォルダや設定ファイルの置き場を自由に変更したい
・複数のプログラムのショートカットもスタートメニューに入れたい
・ヘルプファイルなどのショートカットもスタートメニューに入れたい
・アンインストールのショートカットもスタートメニューに入れたい
・レジストリに情報を登録したい
・インストール前や後に設定ファイルを生成するなどのプログラムを実行したい
・バージョンアップ時の上書きインストールができるようにしたい
・等々
あげるときりがありませんが、商用のソフトウェアのインストールを見慣れたているソフトウェアの開発者は、インストール時に色々なことをしたくなります。
Inno Setupでは、大抵のインストール時の処理は、インストール定義をカスタマイズすることで、かなり自由に実現することができます。
またInno Setupは、定義ではできないこともPascalのスクリプトを書くことで、インストールに必要な処理を追加することもできます。
Pascalのスクリプトは、インターネットを検索すると、それなりに多くの情報が入手できますので、必要であれば、インターネット上の他のサイトの情報も参考にしてみてください。
まとめ
今回は、Inno Setupのウィザードによるインストーラの作成方法を紹介しました。
ウィザードだけでも機能的に十分なインストーラが作成できたと思います。
次回は、「高度な設定への考察」で上げたような、より高度なインストール定義の方法の一部を紹介します。