| 目次 |
|---|
はじめに
前回は、Inno Setupの概要を紹介しました。
今回は、Inno Setupをダウンロードしてインストールし、インストールされている定義の例をつかってお試しでインストーラを作成してみます。
Inno Setupのダウンロード
Inno Setupをインストールするためには、公式サイト(http://www.jrsoftware.org/isinfo.php)の「Download Inno Setup」(http://www.jrsoftware.org/isdl.php)に行き、最新版のInno Setupをダウンロードします。
本記事の執筆時点での最新版は、5.6.1でした。
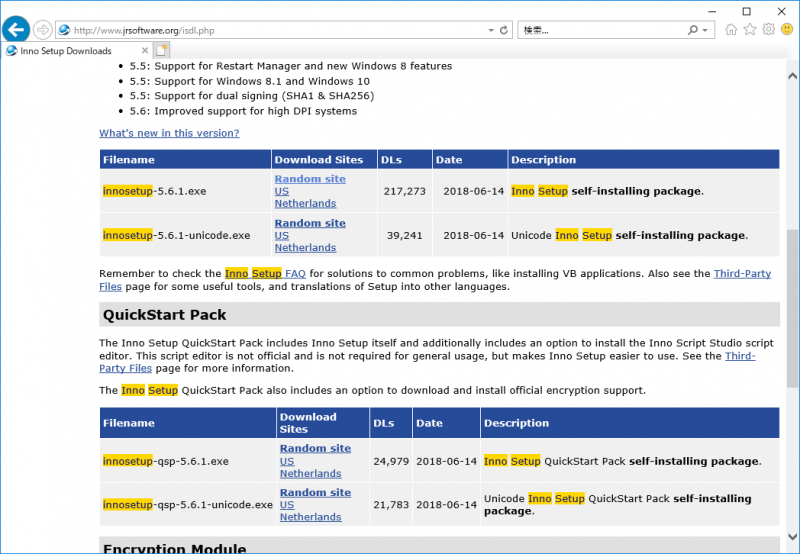
ダウンロードするには、上記の「Download Site」の何れかからダウンロードしてください。
Inno Setupのインストール
先ほどダウンロードしたファイルを実行します。執筆時点ですは、「innosetup-5.6.1.exe」でした。
まず、「日本語」を選択して「OK」をクリックします。

「同意する」を選択して「次へ(N)」をクリックします。
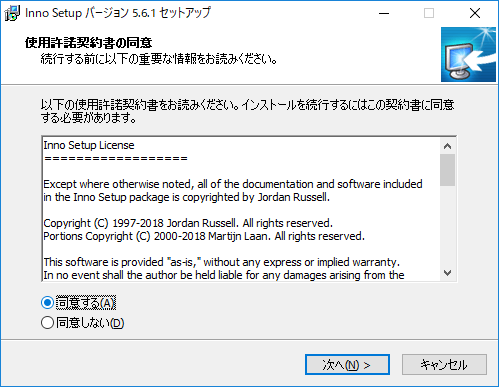
インストール先のパスを設定して「次へ(N)」をクリックします。(デフォルトのままで問題ありません)
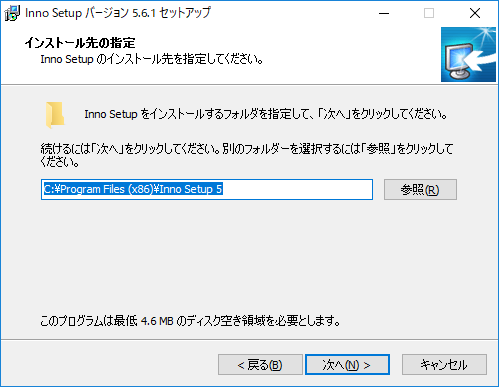
プログラムグループを設定して「次へ(N)」をクリックします。(デフォルトのままで問題ありません)
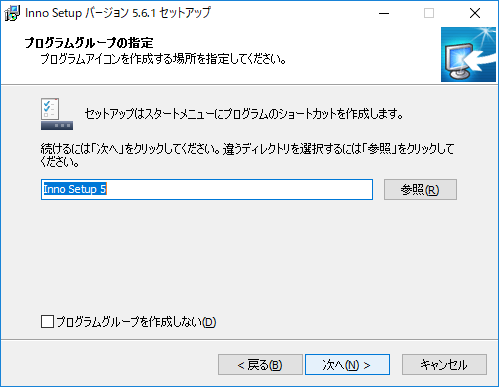
プリプロセッサーのインストールの選択をおこない、「次へ(N)」をクリックします。(デフォルトのままで問題ありません)
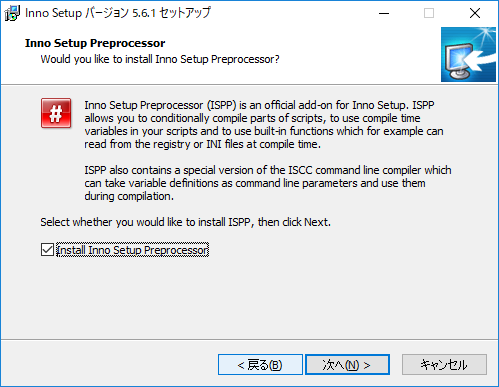
追加タスクの選択を任意に行い、「次へ(N)」をクリックします。(デフォルトのままで問題ありません)
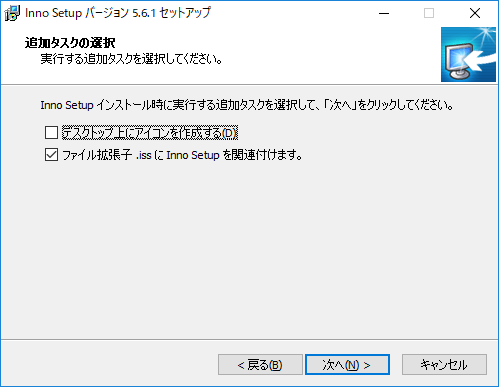
「インストール(I)」をクリックしてインストールを開始します。
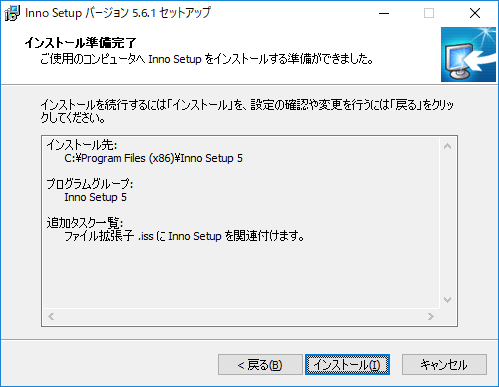
インストールが終了したら「完了(F)」をクリックします。
これでInno Setupのインストールは完了します。
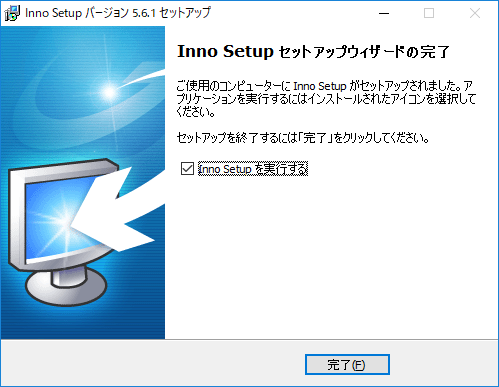
お試しで使ってみる
インストールの最後で「Inno Setupを実行する」にチェックを入れたまま「完了(F)」をクリックすると、Inno Setupが起動します。
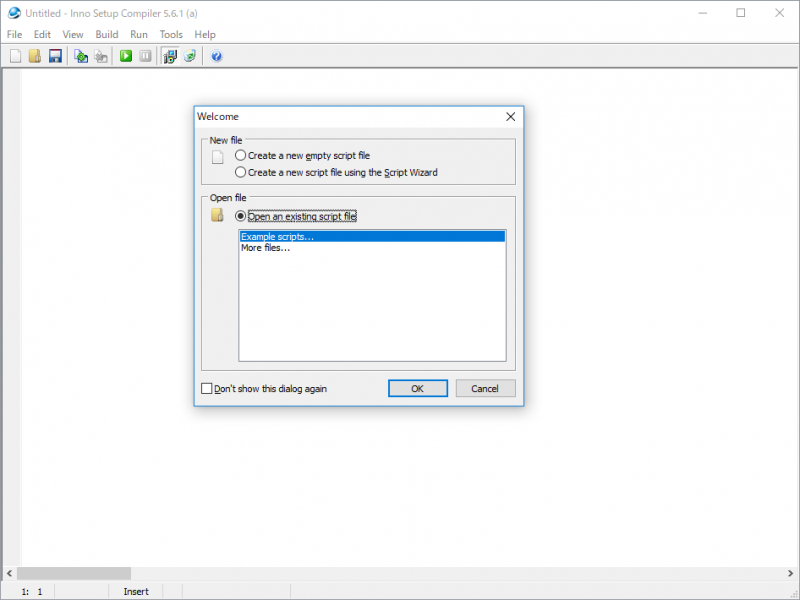
また、スタートメニューに「Inno Setup 5」が追加されているので、ここからでも起動することができます。
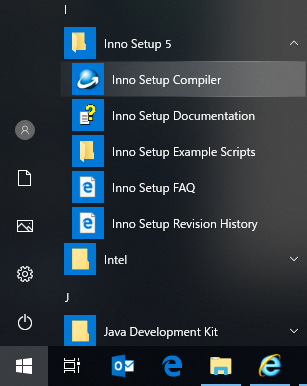
まず手始めに、以下の手順により、お試しでInno Setupを使ってみます。
Inno Setupを起動すると、「Open file」の「Open an existing script file」が選択されているので、ここでは「Example scripts...」を選択して「OK」をクリックします。
すると、複数の拡張子が「*.iss」のファイルを選択するダイアログが表示されます。
ここでは、「Example1.iss」を選択してみます。
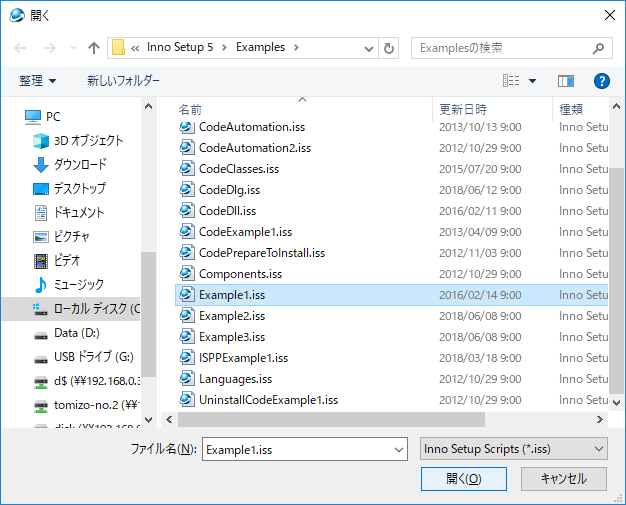
ファイルを選択すると以下のようなInno Setup独自のスクリプトが表示されます。
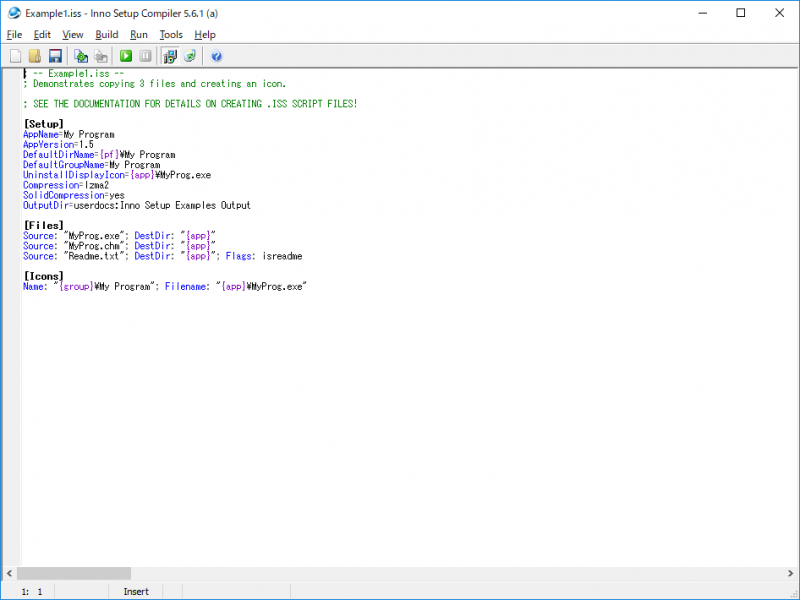
このスクリプトをカスタマイズすることで、自由にインストーラを作っていくことができます。
今回はお試しなので、このスクリプトからインストーラを作ってみます。
インストーラを作るためには、画面上の赤○の部分のコンパイルボタンをクリックします。
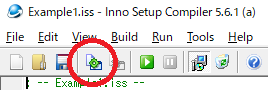
コンパイルすると以下のようにコンパイルの結果が表示されます。
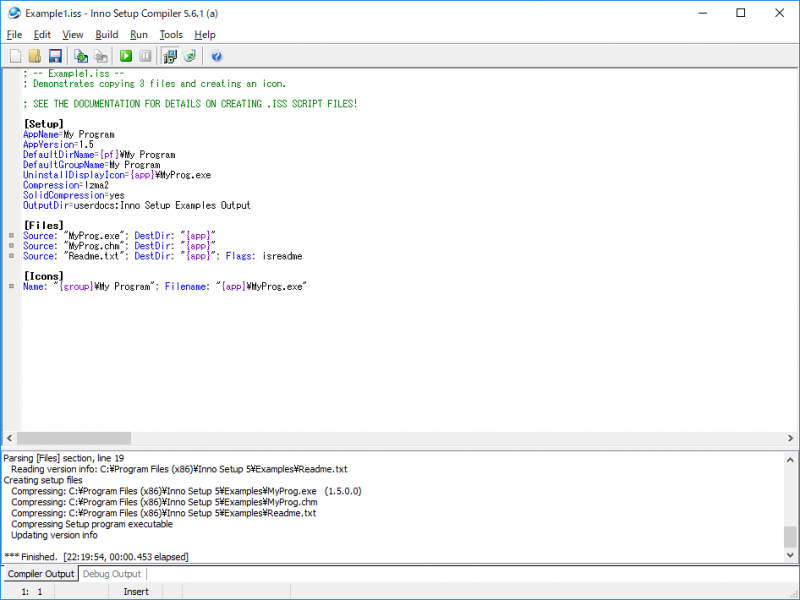
コンパイルされで出来上がったインストーラは、以下のように「PC > ドキュメント」配下にできています。
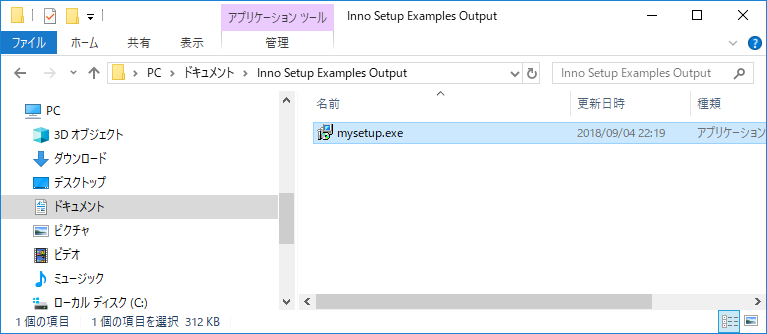
これを実行すると以下のようにインストーラが実行され、実際にサンプルプログラムがインストールされます。
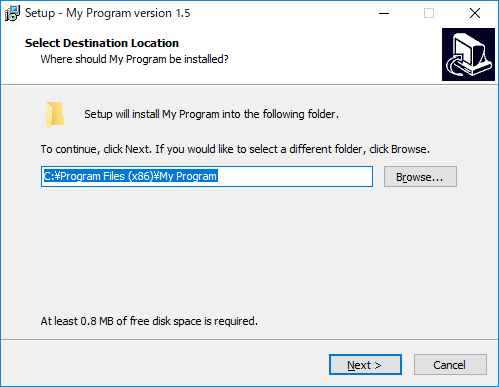
もちろん、インストール後は、このサンプルプログラムをアンインストールすることができます。
まとめ
今回は、Inno Setupのダウンロードからインストール、そしてお試しで使ってみるところまでの手順を紹介しました。
次回は、自分のオリジナルのアプリケーション・ソフトウェアのためのインストーラを作るために、ウィザードを使ったインストーラの作り方の概要を紹介します。