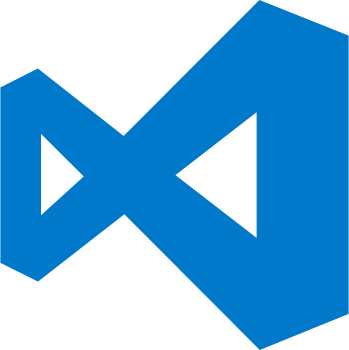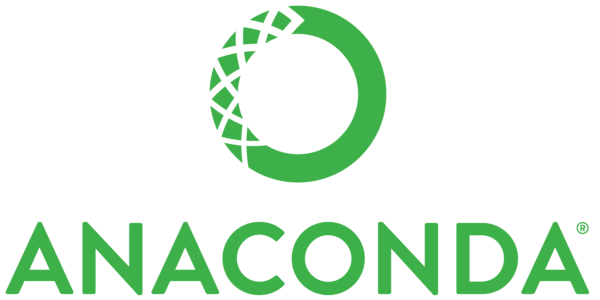| 目次 |
|---|
はじめに
Jupyter notebookとは、まるで私たちが通常使っているノートのように、Pythonのコメントや処理などを書き、さらに書いたプログラムを実行させて結果まで表示させるツールです。紙のノートのように、何度も書き直したりすることがきる、プログラムの一行ずつでも書くことができます。このようなノートブック形式のツールは、データ分析の作業を行うのによく使用されます。
ここでは、Jupyter notebookを起動し、簡単なコードを実行するところまでを紹介します。
事前準備
まずは、Jupyter notebookを動かす基礎環境を準備します。ここではCentOS7上のPython3.5を準備します。CentOS7+Python3.5の環境については、「いまさら始めるPython3(1)-CentOS7環境への導入-」を参照して構築してください。
Jupyter notebookと関連パッケージのインストール
次にJupyter notebook本体とその他関連するパッケージをインストールします。関連するパッケージは、今後Jupyter notebookを使っていく中で必要になりそうなもの(psycopg2, ipython-sql, numpy, matplotlib, seaborn, scikit-learn)をここでは選んでいます。必要に応じて関連するパッケージは選択してください。
|
# pip3.5 install jupyter psycopg2 ipython-sql numpy matplotlib seaborn scikit-learn |
Jupyter notebookの設定
次に、Jupyter notebookを実行する環境の設定を行います。Jupyter notebookの起動方法としては、ユーザー単位で起動する場合とシステムとして起動する場合がありますが、ここでは、個人のノートブックとして使うことを前提として、ユーザ単位で起動する環境を作ります。
まず、実行ユーザをCentOSにログインし、以下のコマンドを実行します。
|
$ jupyter notebook --generate-config |
このコマンドの実行により、設定ファイル「~/.jupyter/jupyter_notebook_config.py」が生成されます。この設定ファイルを以下のように編集します。
なお、Jupyter notebookは、セキュリティの都合?のためか、使用するときに、トークンを指定するかパスワードを入力するかのいずれかの方法で使い始めます。ここでは、パスワードを入力する方法を紹介します。
|
## The IP address the notebook server will listen on. ## The port the notebook server will listen on. ## Token used for authenticating first-time connections to the server. |
また、notebookに書いたものを、「ノート名.py」に保存するために、設定ファイルの以下の部分を書き換えてコードを挿入します。
|
# c.FileContentsManager.post_save_hook = None |
次に、ipython-sqlを入れた場合は、バージョンを確認し、もしバージョンが0.3.9でなければ、ipython-sqlをアップデートします。
|
# pip3.5 freeze | grep ipython-sql |
Jupyter notebookの起動
最後にJupyter notebookを使用するユーザでログインして実行します。
|
$ jupyter notebook |
次に、IEやChromeなどのブラウザで、「http://IPアドレス:8888」にアクセスします。(ここでは、設定ファイルのポート番号を8888とした場合)
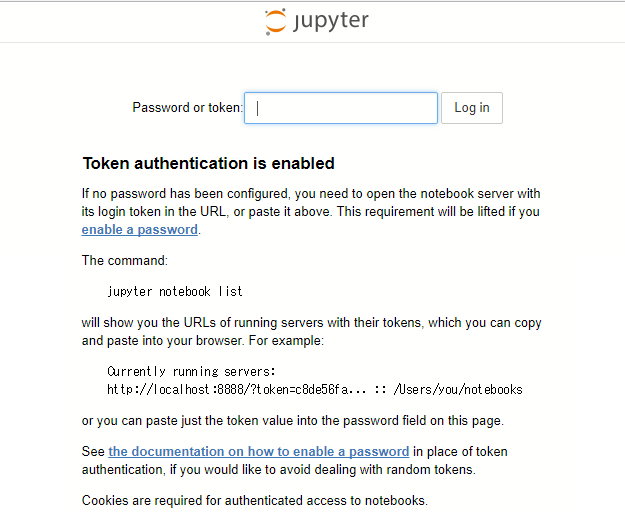
設定ファイルに指定したパスワードを入力し、「Login」ボタンをクリックします。
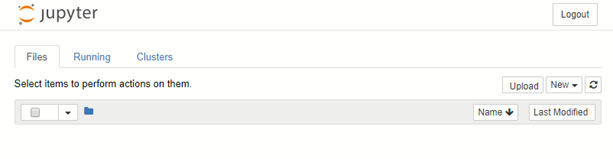
ログインできたら、「New」から「Python」を選択してNotebookの書きこみを始めます。
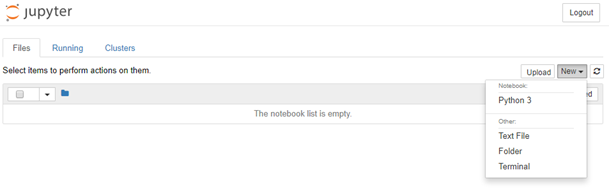
以後、各種の処理を記述し、notebookとして保存したり流用したりします。
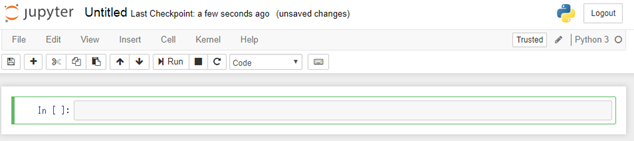
以上でJupyter notebookが使えるようになりました。
ここで作ったノートブックは、実行ユーザーの「~/notebooks」配下に「ノートブック名.ipynb」と「ノートブック名.py」の3つのファイルが作られます。「ノートブック名.py」の方は、「$ipython3 ノートブック名.py」で実行することができます。
今回の記事はここまでです。
関連記事