| 目次 |
|---|
はじめに
前回は、Hyper-Vマネージャーの諸設定とHyper-V Serverのリモート管理によって仮想マシンを作成しました。
今回は、Hyper-Vの環境構築後に忘れてはならない設定と仮想マシンのバックアップ・リストア方法を紹介します。
忘れてはならない設定
Windows系のOSをインストールした後、よく忘れられる設定が1つあります。
それは、「パスワードの期限」の設定です。
こまめにパスワードを変更する運用であれば問題ありませんが、デフォルトのパスワードの有効期限(42日)以内にパスワードを変更しないと、せっかく構築したリモート管理環境に接続できなくなってしまいます。
そこで今回は、最低限しておくべきパスワードの有効期限を設定します。
有効期限の設定は、無期限と日数指定があります。
通常は、運用環境に合わせて有効期限を設定します。
有効期限を設定は、Hyper-Vサーバーのコマンドプロンプトで以下を実行します。
例えば、90日に変更する場合は、
net accounts /maxpwage:90
を実行します。
実行したイメージは以下の通りです。(net accountsにより、現在の状態を確認できます)
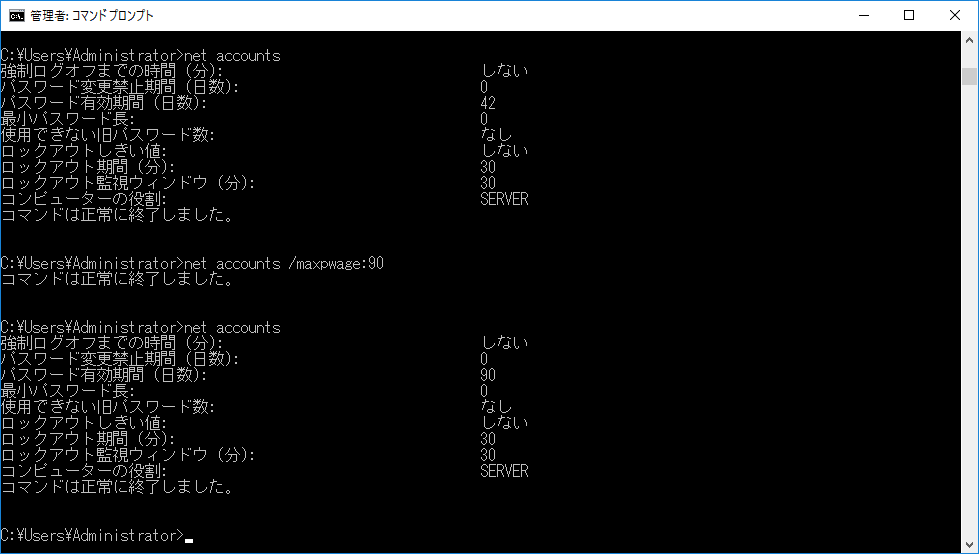
また、推奨されませんが、パスワードを無期限にする場合は、以下を実行します。
net accounts /maxpwage:unlimited
実行したイメージは以下の通りです。
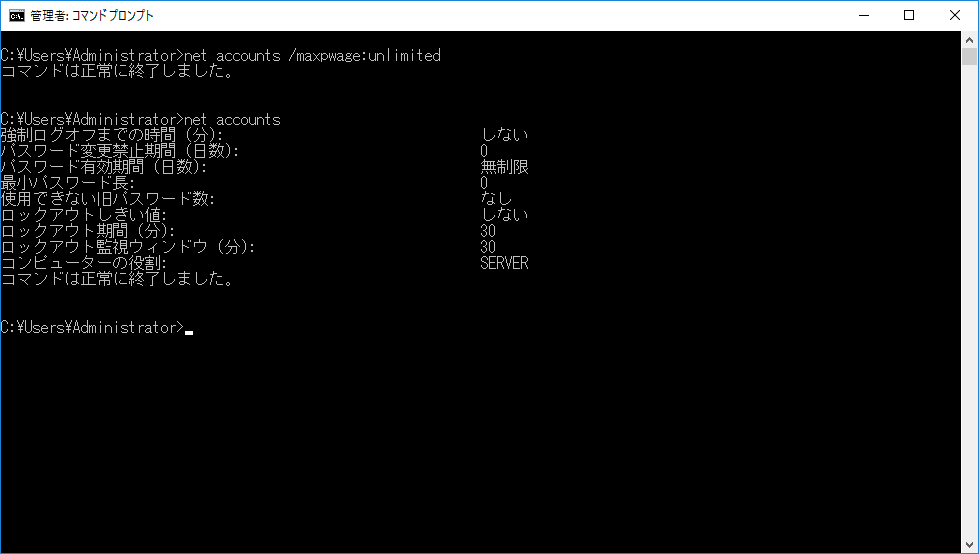
これにより、パスワード変更忘れを防ぐことができます。
次に、仮想マシンのバックアップ方法を紹介します。
Windows Serverバックアップのインストール
仮想マシンのバックアップを取得するためには、仮想マシンのファイル(.vhdx)をコピーして退避することもできますが、この場合、動作中の仮想マシンを停止する必要があります。
しかし、Windowsには、仮想マシンを停止せずにバックアップを取得する方法があります。
その方法は、「Windows Serverバックアップ」を使用する方法です。
インストール後のHyper-V Server 2016には、まだこの機能はインストールされていないため、機能の追加を行う必要があります。
Hyper-Vサーバーのリモート管理ができるようになったら、以下の手順でHyper-Vサーバーの機能の追加もリモートで行うことができます。
まず、管理PCのサーバーマネージャーの左側で「すべてのサーバー」を選択し、Hyper-Vサーバーを右クリックして「役割と機能の追加」をクリックします。
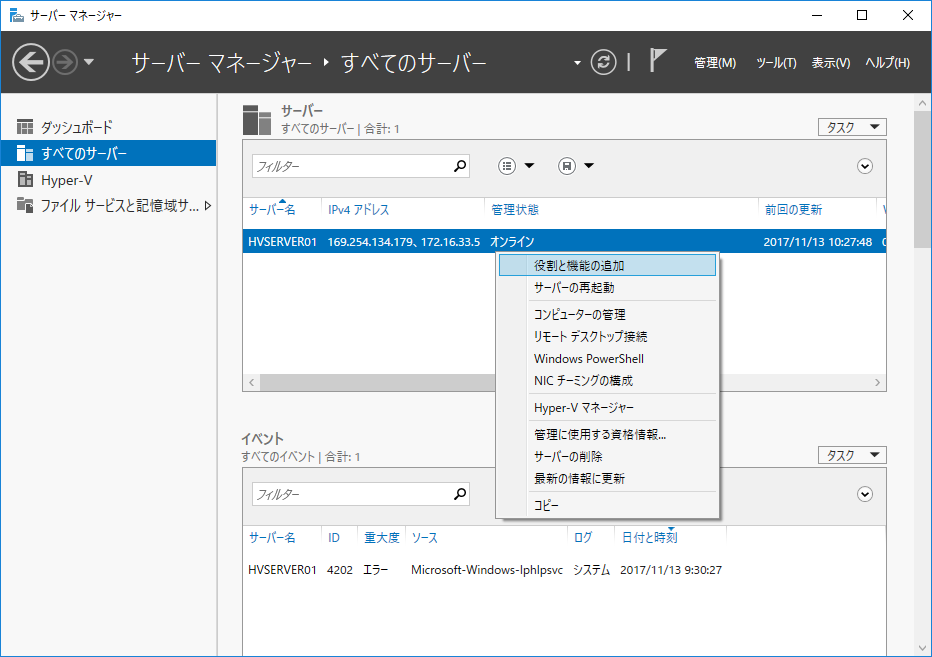
次に、「開始する前に」で「次へ(N)」をクリックします。
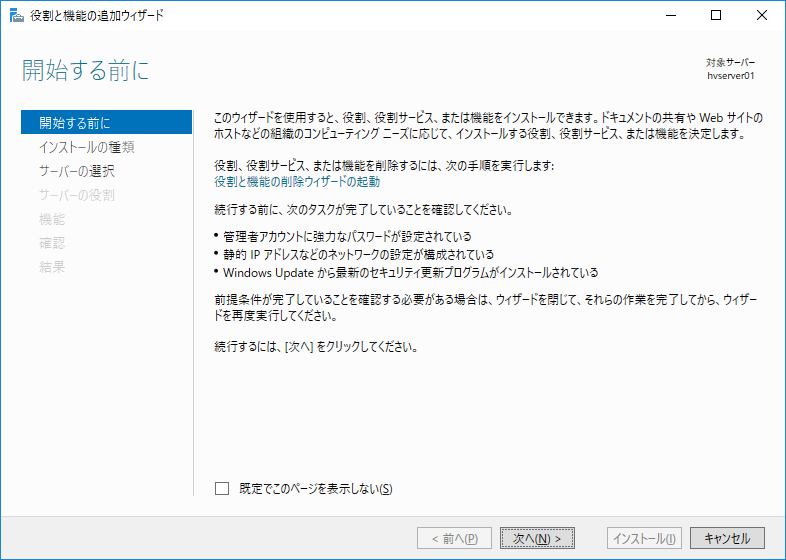
次に、「インストールの種類に選択」で「次へ(N)」をクリックします。
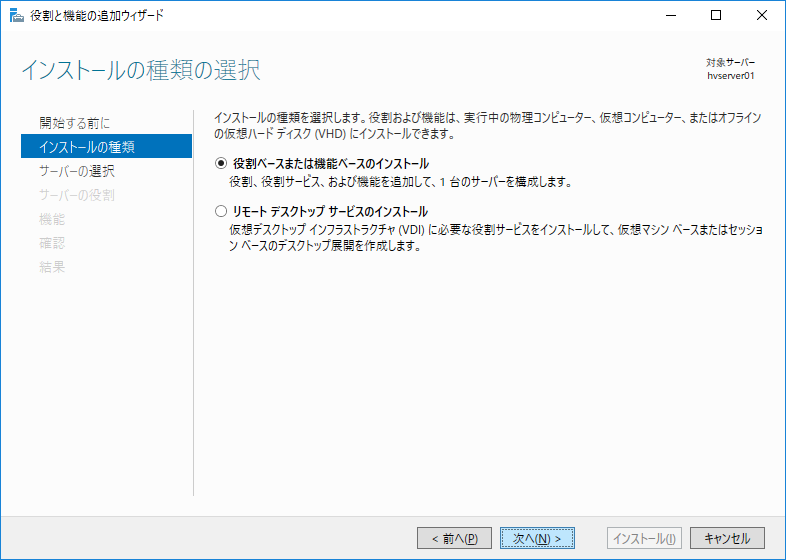
次に、「サーバーの選択」でHyper-Vサーバーを選択して「次へ(N)」をクリックします。
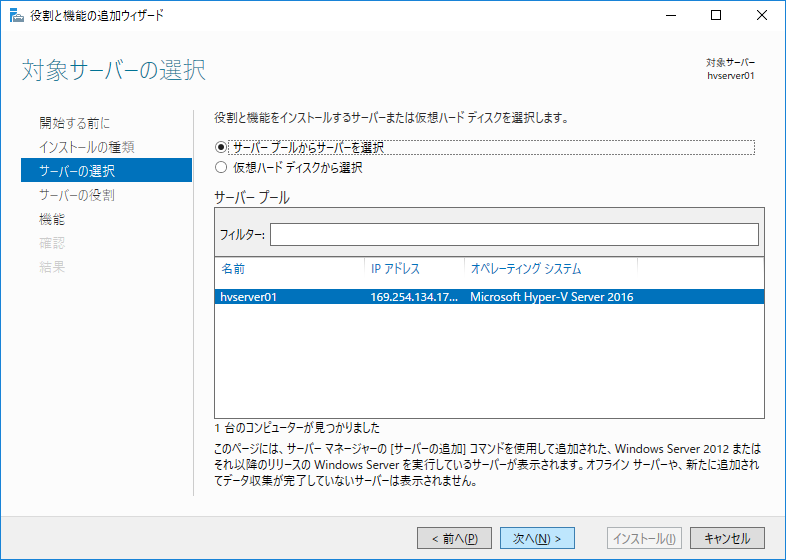
次に、「サーバーの役割の選択」で「次へ(N)」をクリックします。
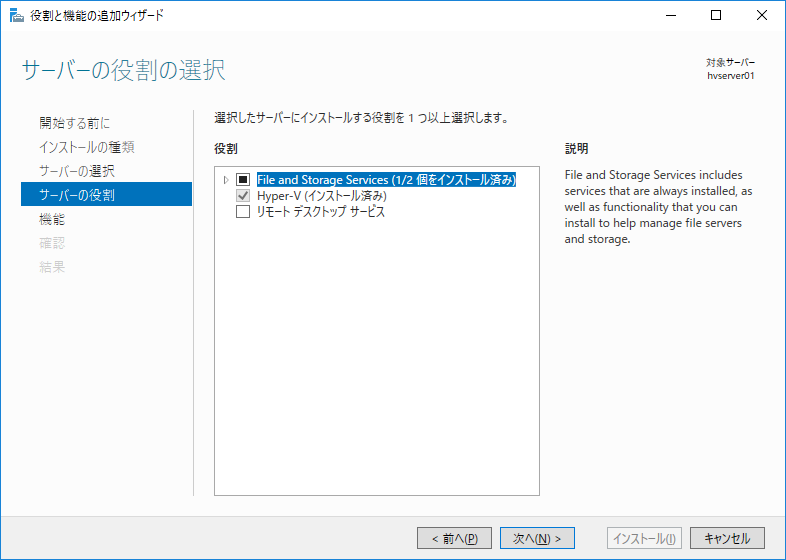
次に、「機能の選択」で「Windows Serverバックアップ」をチェックし、「次へ(N)」をクリックします。
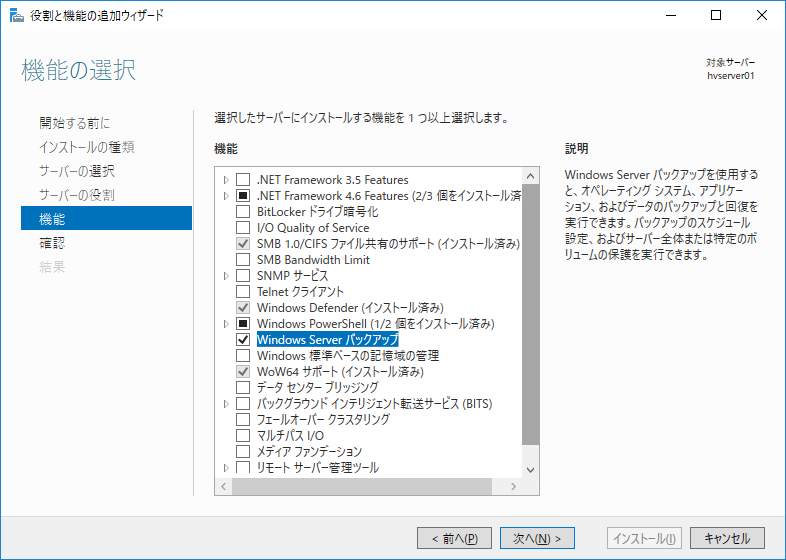
次に、「インストールオプションの確認」で「次へ(N)」をクリックします。
「必要に応じて対象サーバーを再起動する」のチェックはつけてもつけなくても構いませんが、同時に他の機能を選択した場合は、再起動が必要になることもあります。
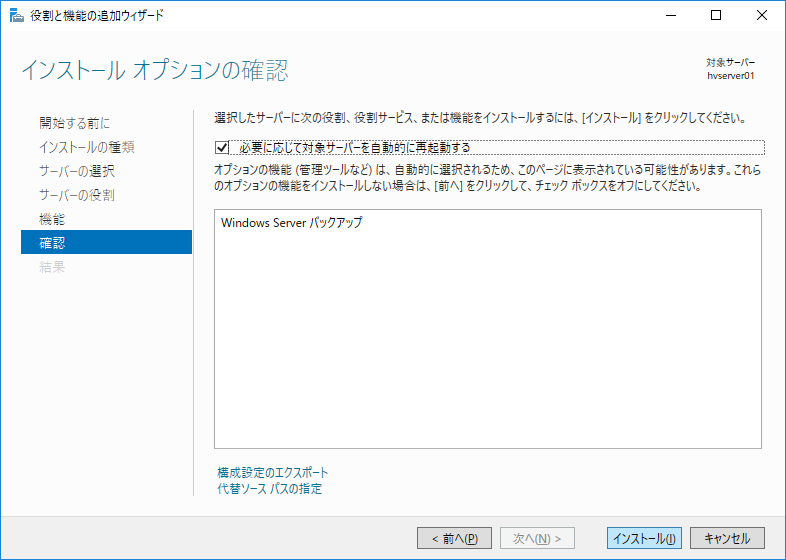
インストール中は以下のようになります。
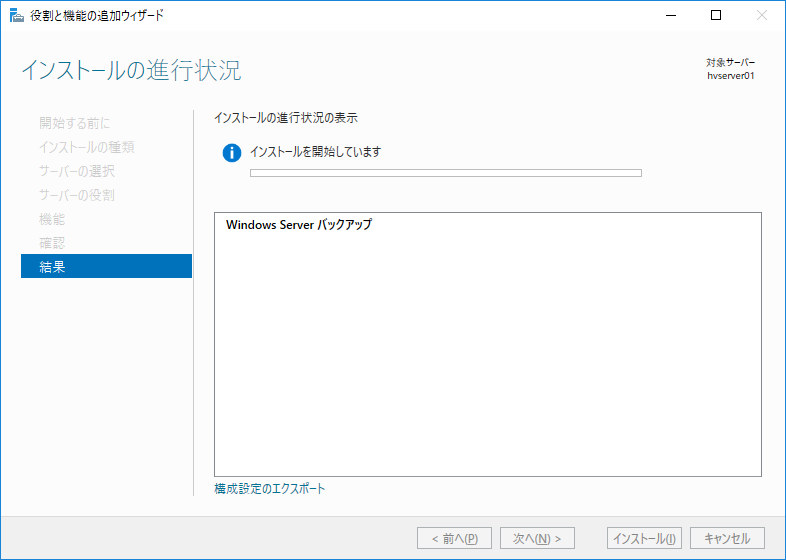
インストールが完了すると以下のようになりますので、「閉じる」をクリックします。
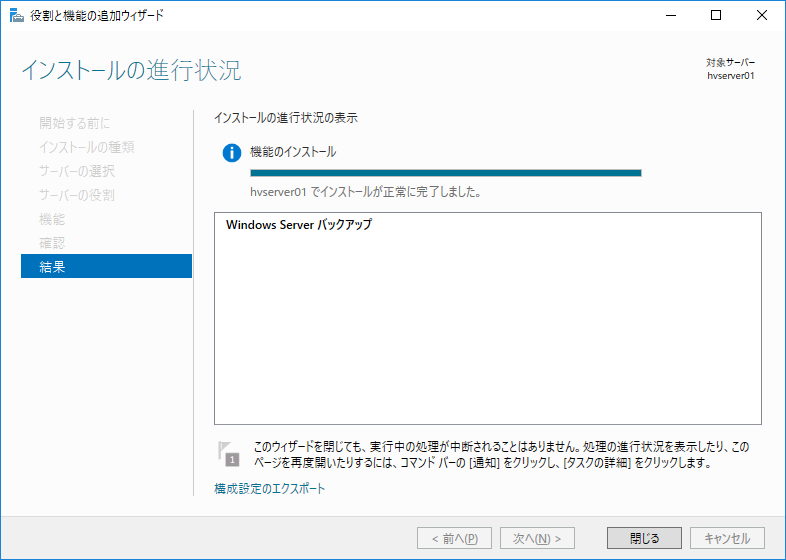
ここまでの手順により、Hyper-Vサーバー上で、「wbadmin」というコマンドが使えるようになります。
試しに「wbadmin /?」により、コマンドライン引数を確認すると以下のようになります。
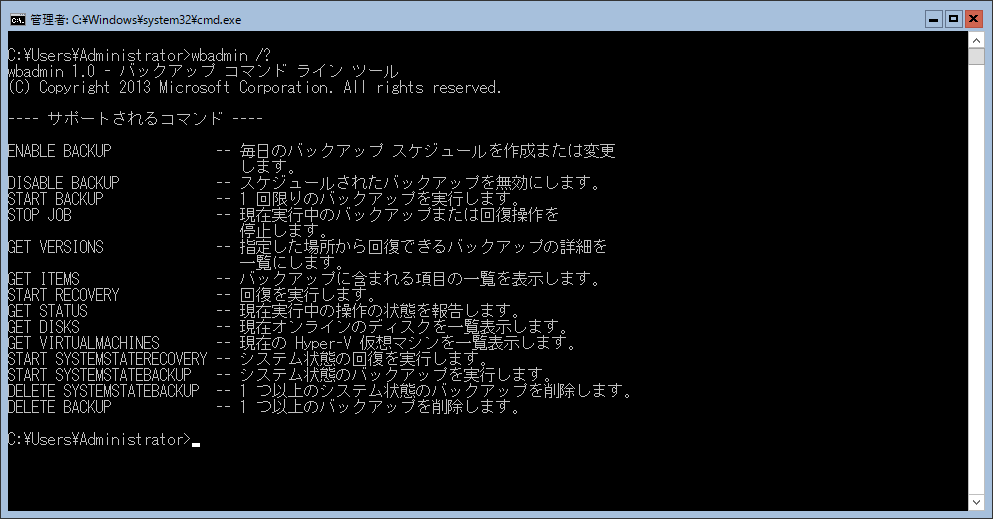
オンラインバックアップ方法(wbadmin start backup)
「Window Serverバックアップ」をインストールすると、仮想マシンのバックアップを行うことができます。
仮想マシンを停止させずにバックアップを取得するためには、事前準備として、仮想マシン側(ゲストOS側)でVSSをサポートしておく必要があります。
例えば、CentOS7では、以下のように仮想マシン上で「hyperv-daemons」というパッケージをインストールし、再起動することで、VSSが有効になります。
# yum -y install hyperv-daemons
バックアップを取得するには、以下のコマンドを実行します。
例1:ローカルドライブにバックアップを取得する場合
wbadmin start backup -backupTarget:E: -hyperv:hvserver01
例2:ネットワーク上の共有フォルダにバックアップを取得する場合(この場合、履歴は取られず常に最新のみになります)
wbadmin start backup -backupTarget:\\172.16.33.202\backup -hyperv:hvserver01 -user:hvadmin -password:hvadminpass01
上記の共有フォルダ:\\172.16.33.202\backup、仮想マシン:hvserver01、共有フォルダのユーザー/パスワード(hvadmin/hvadminpass01)は読み替えてください。なお、バックアップ先のフォルダは、NTFSであることが必須のようです。
実際にネットワーク上の共有フォルダにバックアップを取得した例は以下のようになります。
C:\Users\Administrator>wbadmin start backup -backupTarget:\\172.16.33.202\backup -hyperv:hvserver01 -user:hvadmin -password:hvadminpass01
wbadmin 1.0 - バックアップ コマンド ライン ツール
(C) Copyright 2013 Microsoft Corporation. All rights reserved.
注意: この保存先では、バックアップ データを安全に保護することはできません。
リモート共有フォルダーに保存されたバックアップは、ネットワーク上の他の
ユーザーによってアクセスされる可能性があります。バックアップは、信頼できる
ユーザーがアクセスする場所か、セキュリティ対策が実施されているネットワーク
にのみ保存してください。
ボリューム情報を取得しています...
バックアップの実行時に、バックアップに含まれている仮想マシンは
一時的に保存済みの状態になる場合があります。
これにより HyperV\hvserver01 が \\172.16.33.202\backup にバックアップされます。
\\172.16.33.202\backup へのバックアップ操作を開始しています。
バックアップに指定されたボリュームのシャドウ コピーを作成しています...
バックアップに指定されたボリュームのシャドウ コピーを作成しています...
バックアップに指定されたボリュームのシャドウ コピーを作成しています...
バックアップに指定されたボリュームのシャドウ コピーを作成しています...
アプリケーションのバックアップを開始しています...
hvserver01 (Online) のファイルをコピーしています... 55% 完了しました。
hvserver01 (Online) のファイルをコピーしています... 71% 完了しました。
hvserver01 (Online) のファイルをコピーしています... 89% 完了しました。
hvserver01 (Online) のバックアップに成功しました。
アプリケーションのバックアップに成功しました。
バックアップ操作の概要:
-----------------------
バックアップ操作が正常に完了しました。
hvserver01 (Online) のバックアップに成功しました。
アプリケーションのバックアップに成功しました。
正常にバックアップされたファイルのログ:
C:\Windows\Logs\WindowsServerBackup\Backup-13-11-2017_07-53-08.log
バックアップ情報の参照(wbadmin get versions)
バックアップが成功すると、バックアップ情報を参照することができます。
バックアップ情報を参照するためには、以下のコマンドを実行します。
wbadmin get versions
実際に実行すると以下のような出力が行われます。
C:\Users\Administrator>wbadmin get versions
wbadmin 1.0 - バックアップ コマンド ライン ツール
(C) Copyright 2013 Microsoft Corporation. All rights reserved.
バックアップ時間: 2017/11/13 17:19
バックアップ場所: ネットワーク共有 ラベル付き \\172.16.33.202\backup
バージョン識別子: 11/13/2017-08:19
回復可能: ボリューム, ファイル, アプリケーション, 仮想マシン
バックアップ情報の詳細(wbadmin get items)
バックアップ情報の詳細を参照するためには、以下のコマンドを実行します。
wbadmin get items -version:[バージョン識別子]
実際に実行すると以下のような出力が行われます。
C:\Users\Administrator>wbadmin get items -version:11/13/2017-08:19
wbadmin 1.0 - バックアップ コマンド ライン ツール
(C) Copyright 2013 Microsoft Corporation. All rights reserved.
ボリューム ID = {e511d882-8c1e-4a3a-bed2-7813deb64abe}
ボリューム 'vhd-data'、D: にマウント
ボリューム サイズ = 7251.72 GB
回復可能 = 選択されたファイル
アプリケーション = HyperV
VM 名: hvserver01
VM キャプション: Online\hvserver01
VM 識別子: B52CCA69-D3D3-4A5D-B934-073B39353C40
合計サイズ: 3.35 GB
リストア方法(wbadmin start revovery)
取得したバックアップをリストアする場合は、上記のバックアップ情報を参照し、以下のようにリストア対象のバックアップバージョンを指定してリストアします。
なお、リストア先の同じ仮想マシンがある場合は、上書きされますので、仮想マシンを停止しておく必要があります。
wbadmin start recovery -version:11/13/2017-08:19 -itemtype:hyperv -items:hvserver01 -quiet
実際に実行すると以下のようになります。
C:\Users\Administrator>wbadmin start recovery -version:11/13/2017-08:19 -itemtype:hyperv -items:hvserver01 -quiet
wbadmin 1.0 - バックアップ コマンド ライン ツール
(C) Copyright 2013 Microsoft Corporation. All rights reserved.
警告: 別の場所に回復しようとしている仮想マシンが、このホストからバックアップ
されたものである場合、この操作により、元の仮想マシン (まだ存在する場合)
は削除され上書きされます。
アプリケーション HyperV の回復を選択しました。
次のコンポーネントが回復されます:
警告: 回復後にネットワークの設定が異なっていると、仮想マシンが起動しない
場合があります。回復が完了したら、起動する前に、Hyper-V マネージャー
を使用して仮想マシンのネットワーク設定を確認してください。
VM 名: hvserver01
VM キャプション: Online\hvserver01
VM 識別子: B52CCA69-D3D3-4A5D-B934-073B39353C40
回復するコンポーネント hvserver01 (Online) を準備しています...
コンポーネント hvserver01 (Online) のファイルを回復中に、(49%) をコピーしました。
コンポーネント hvserver01 (Online) のファイルを回復中に、(64%) をコピーしました。
コンポーネント hvserver01 (Online) のファイルを回復中に、(79%) をコピーしました。
コンポーネント hvserver01 (Online) のファイルを回復中に、(100%) をコピーしました。
コンポーネント hvserver01 (Online) を回復しています。
コンポーネント hvserver01 (Online) が正常に回復されました。
回復操作が完了しました。
正常に回復されたファイルのログ:
C:\Windows\Logs\WindowsServerBackup\ApplicationRestore-13-11-2017_08-26-26.log
回復操作の概要:
---------------
コンポーネント hvserver01 (Online) が正常に回復されました。
仮想マシンのリストアが終わったら、起動前に仮想マシンのネットワーク設定を確認し、必要に応じて変更する必要があります。
(リストア先の仮想ネットワーク名がバックアップ時と同じ場合は不要です。)
まとめ
今回は、仮想マシンのオンラインバックアップとリストア方法を紹介しました。
これまでの6回の記事で、Hyper-V Server 2016について、皆さんの参考になれば幸いです。
以下まとめとして、今回の一連の記事にリンクしておきます。
Hyper-V Server 2016のリモート管理環境構築-(1)インストール
Hyper-V Server 2016のリモート管理環境構築-(2)OS基本設定
Hyper-V Server 2016のリモート管理環境構築-(3)サーバー側リモート管理設定
Hyper-V Server 2016のリモート管理環境構築-(4)管理PC側リモート管理設定
Hyper-V Server 2016のリモート管理環境構築-(5)Hyper-Vを使ってみる
Hyper-V Server 2016のリモート管理環境構築-(6)パスワード期限とバックアップ
関連記事




