| 目次 |
|---|
はじめに
前回は、Hyper-V Server 2016のインストールを行いました。
今回は、Hyper-V Server 2016の基本設定を行います。
Hyper-V Serverの基本設定は、以下の「サーバー構成」のコンソールで行います。
以下の手順で、必要個所を順番に設定していきます。(以下は、デフォルト設定でよいところは変更していません)
コンピュータ名の変更
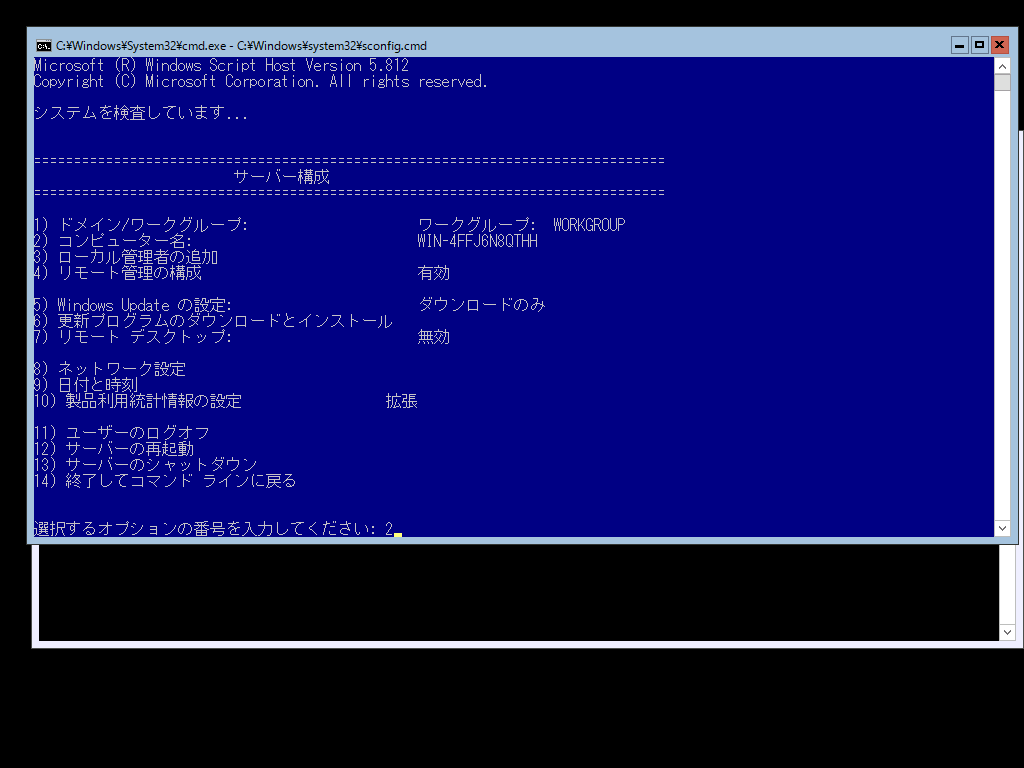
「2」を入力してEnterキーを押します。
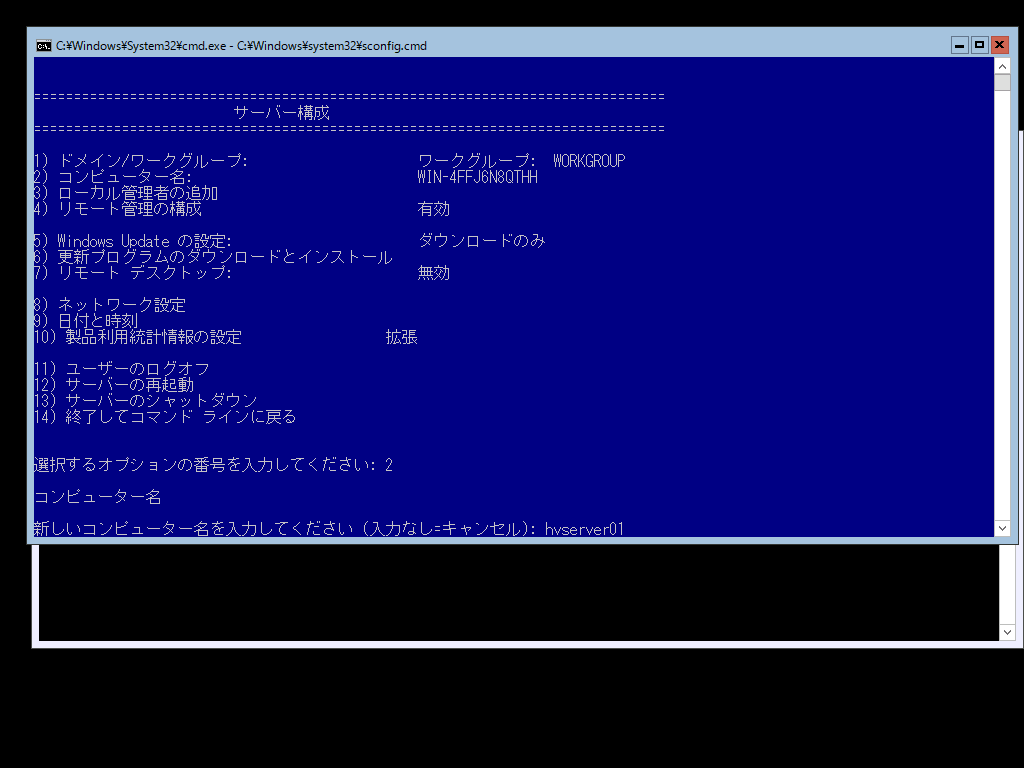
ホスト名(ここでは、「hvserver01」)を入力してEnterキーを押します。
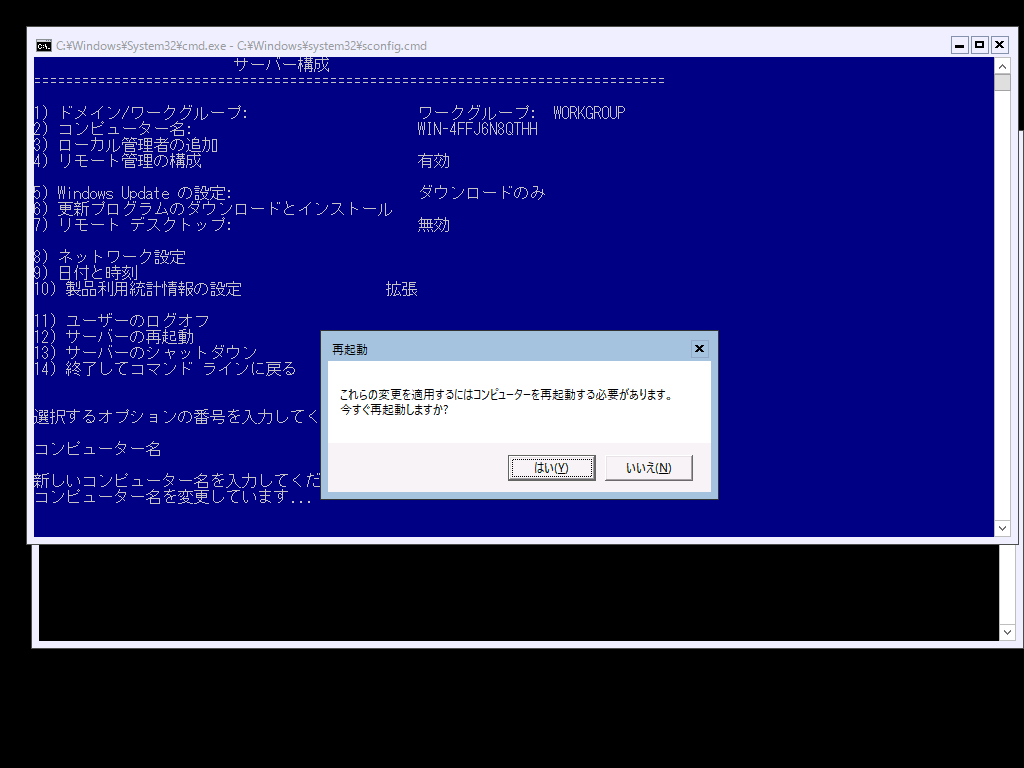
「はい(Y)」をクリックして、サーバーを再起動します。
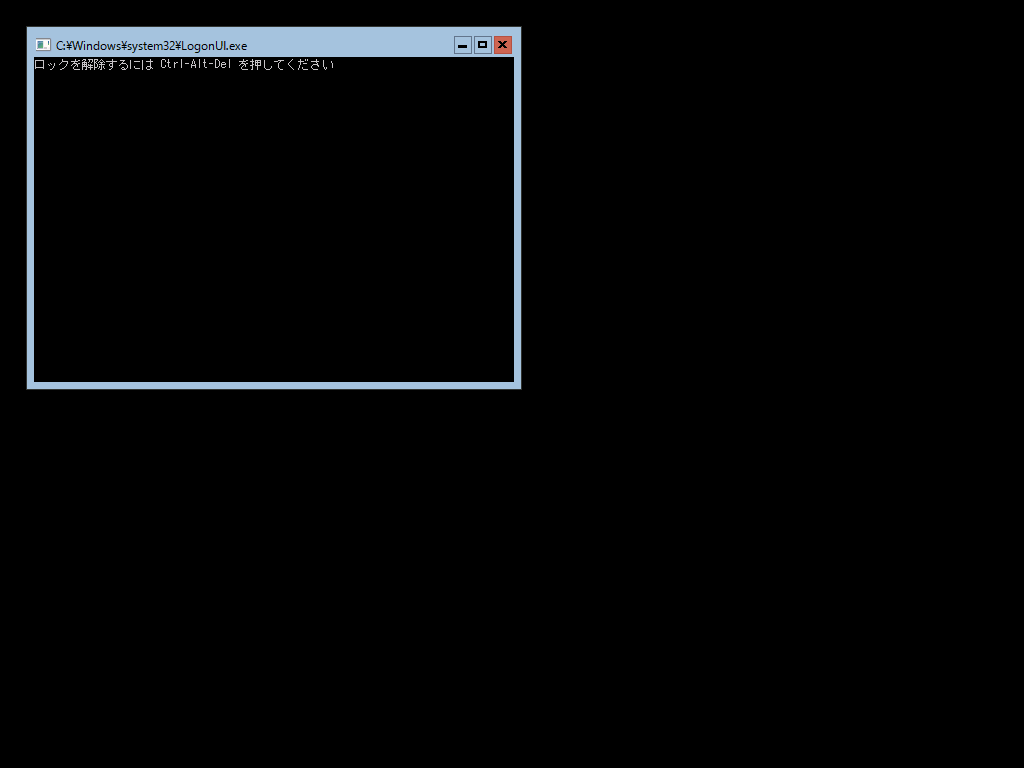
再起動後は、「Ctrl」-「Alt」-「Del」を押します。
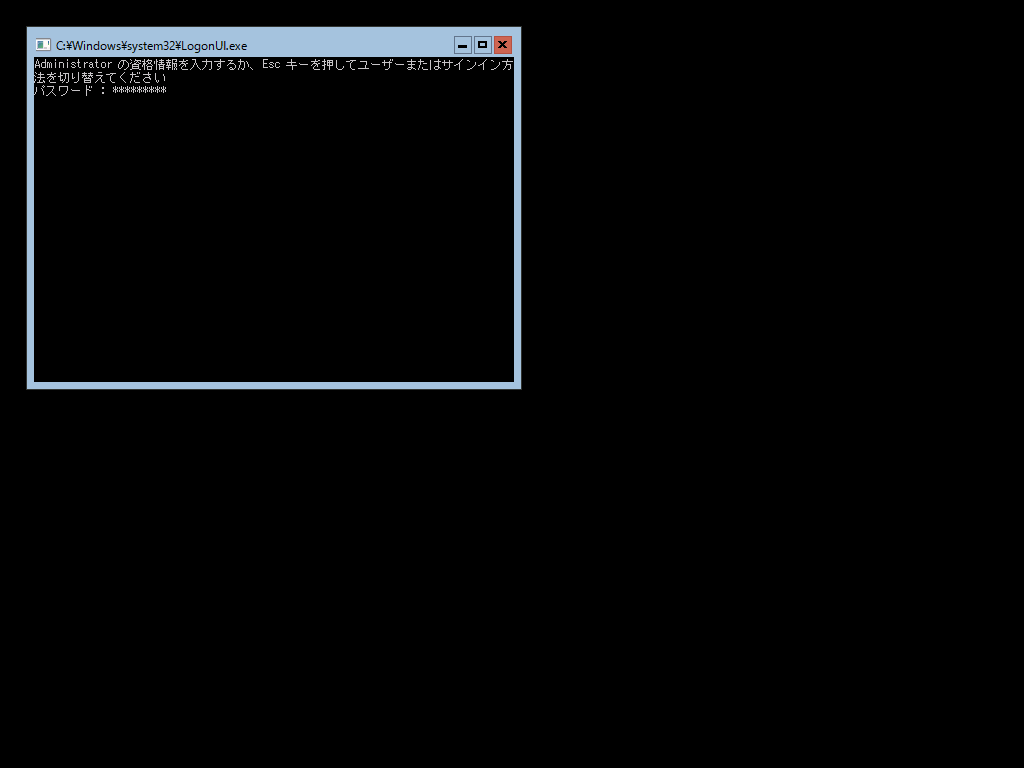
Administratorのパスワードを入力します。
ローカル管理者の追加
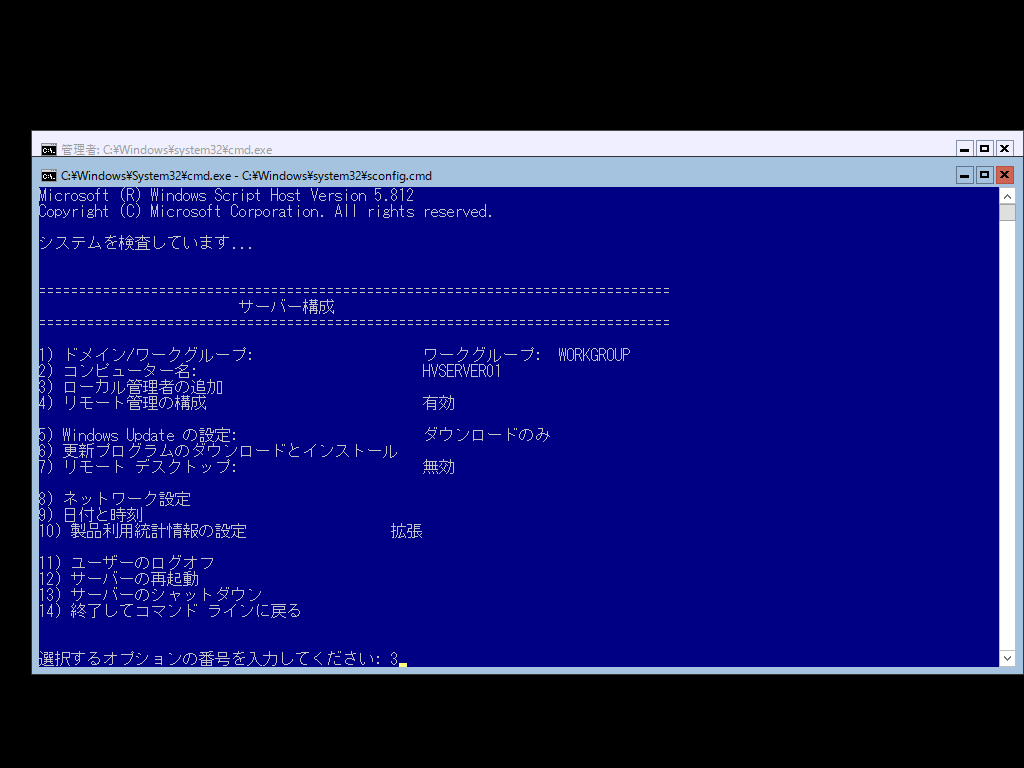
「3」を入力してEnterキーを押します。
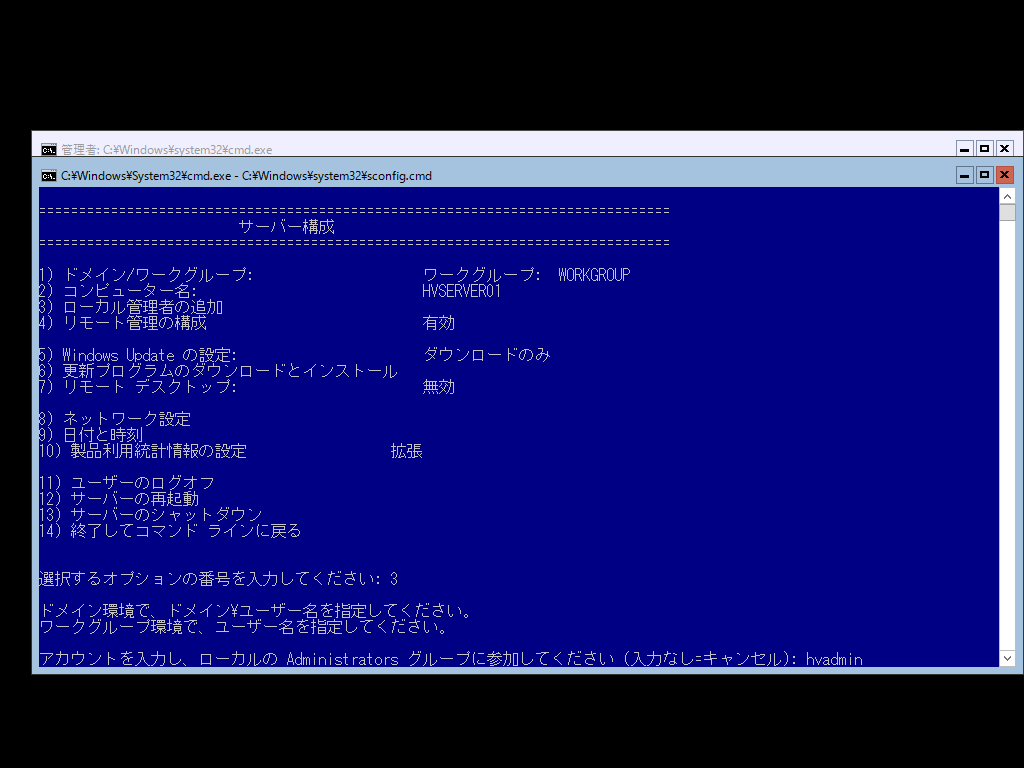
ローカル管理ユーザー名(ここでは「hvadmin」)を入力し、Enterキーを押します。
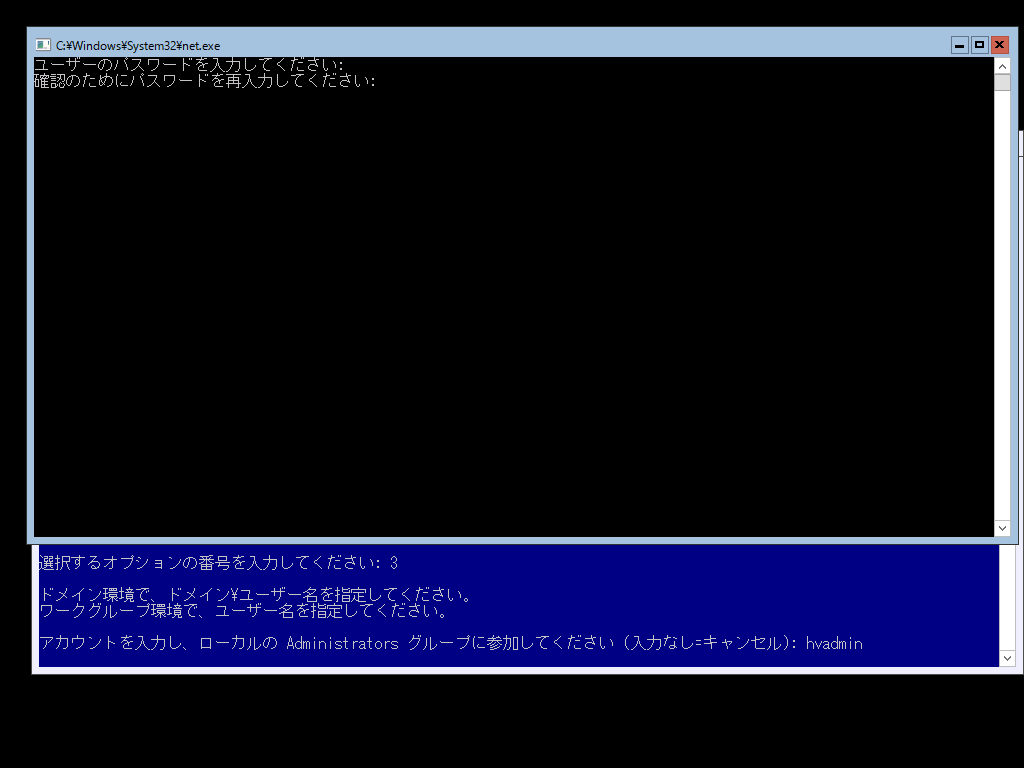
ローカル管理ユーザーのパスワードを入力します。(2回)
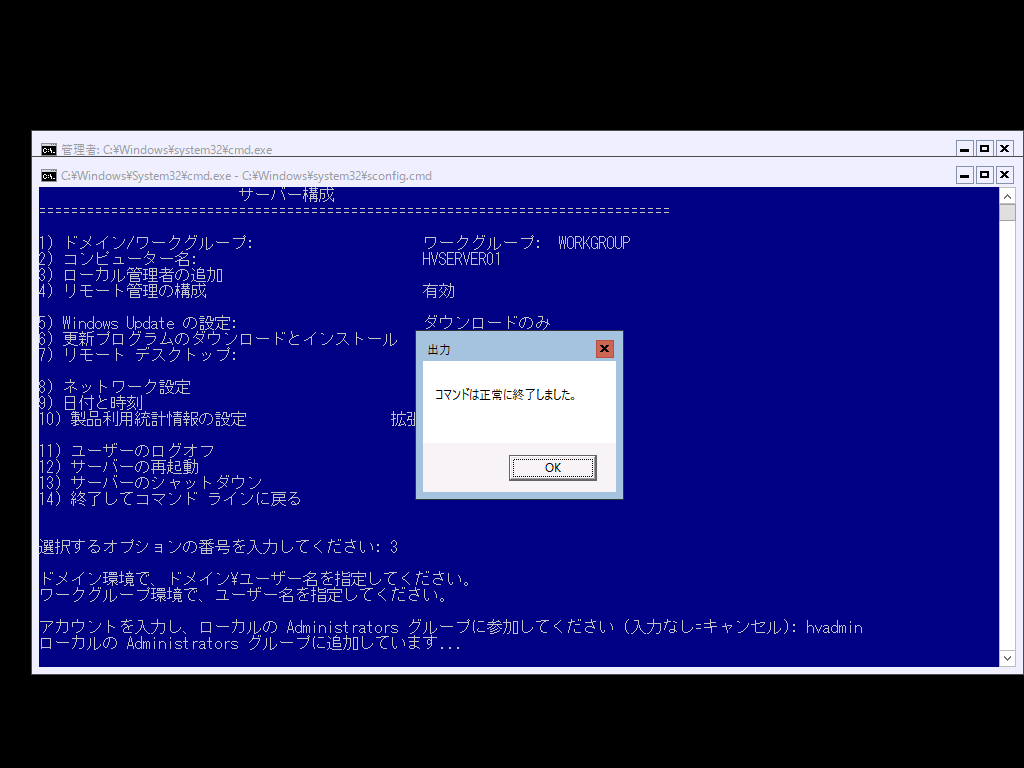
「OK」ボタンをクリックします。
リモートデスクトップの有効化
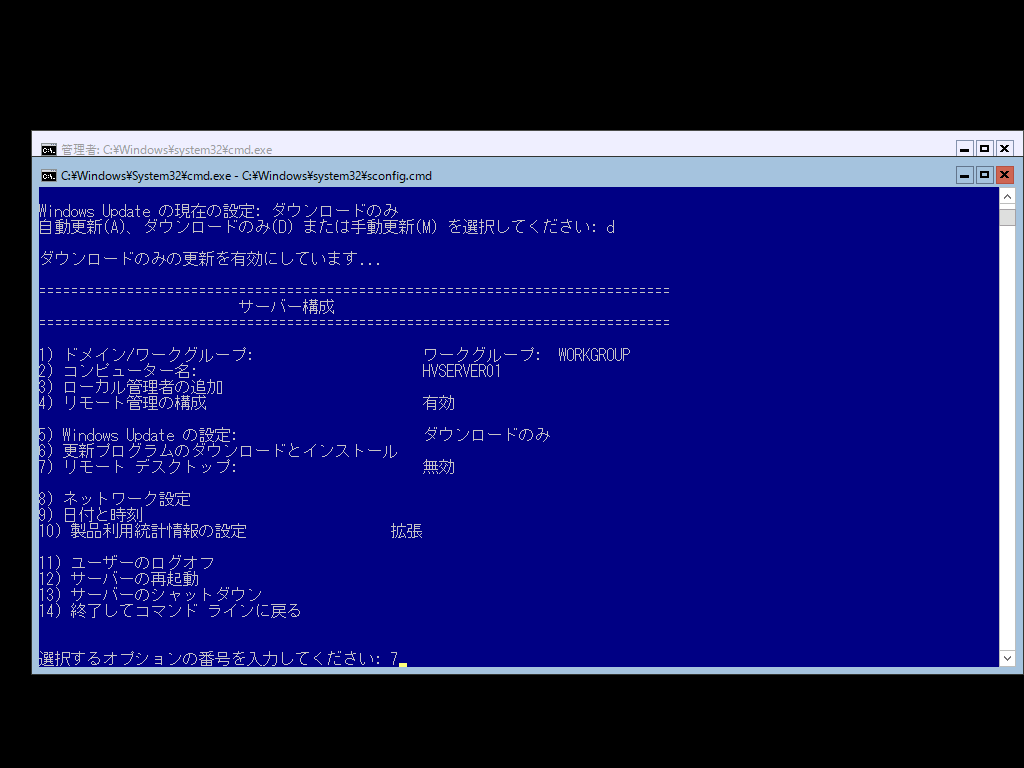
「7」を入力し、Enterキーを押します。
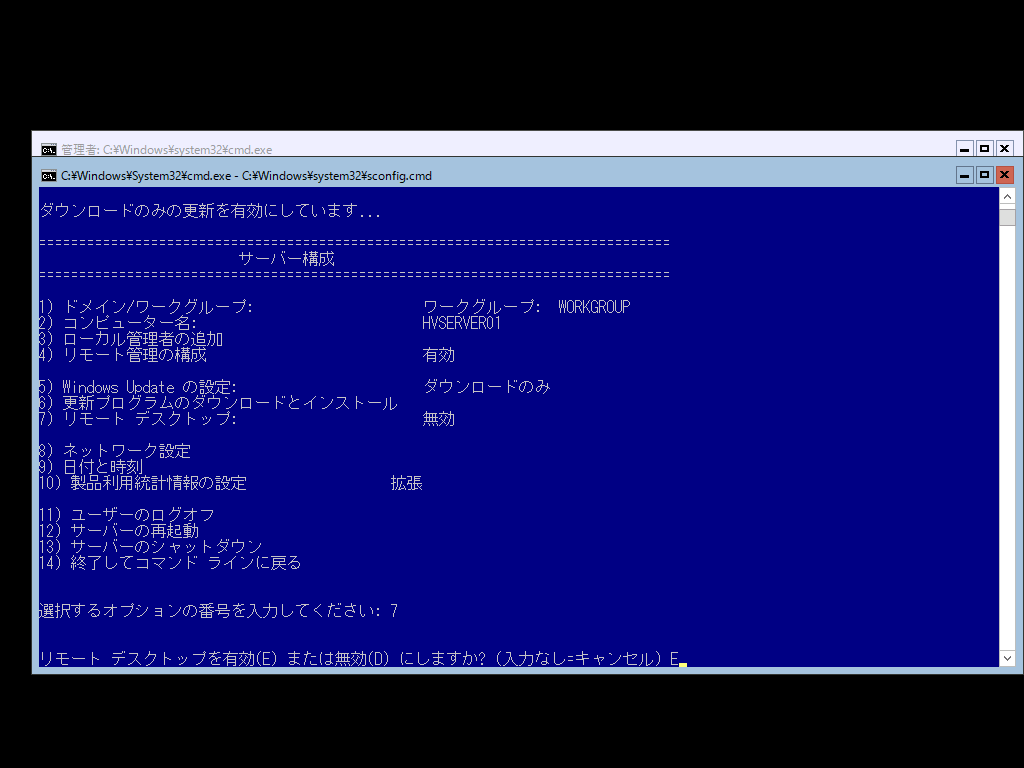
「E」を入力し、Enterキーを押します。
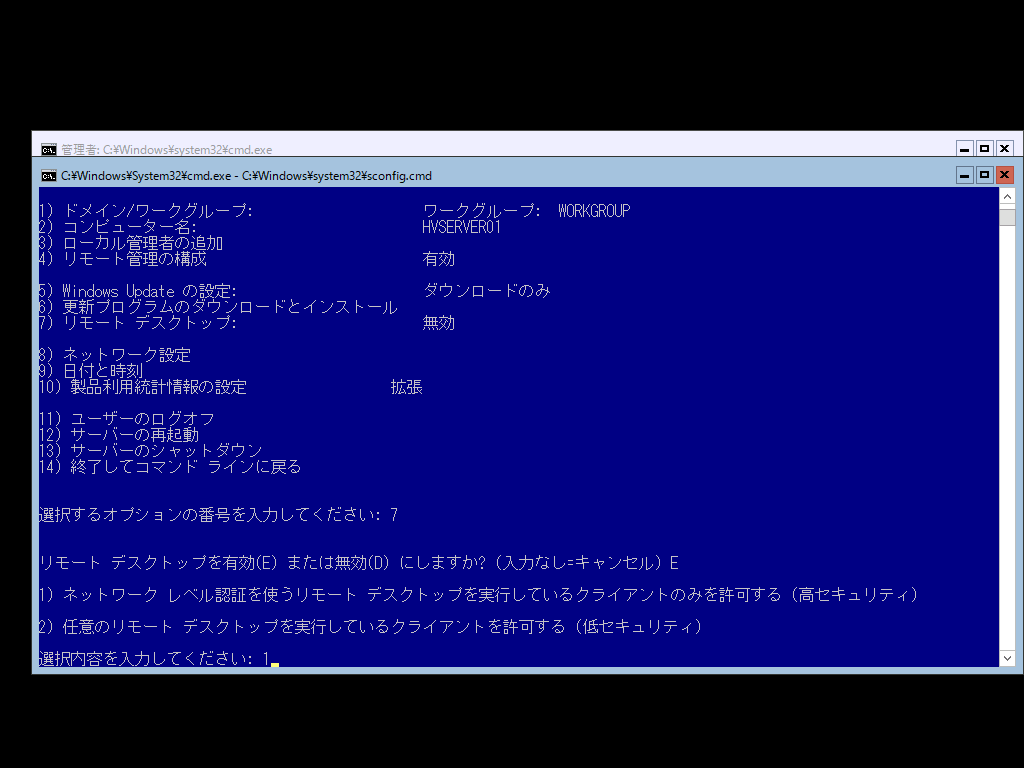
「1」を入力し、Enterキーを押します。
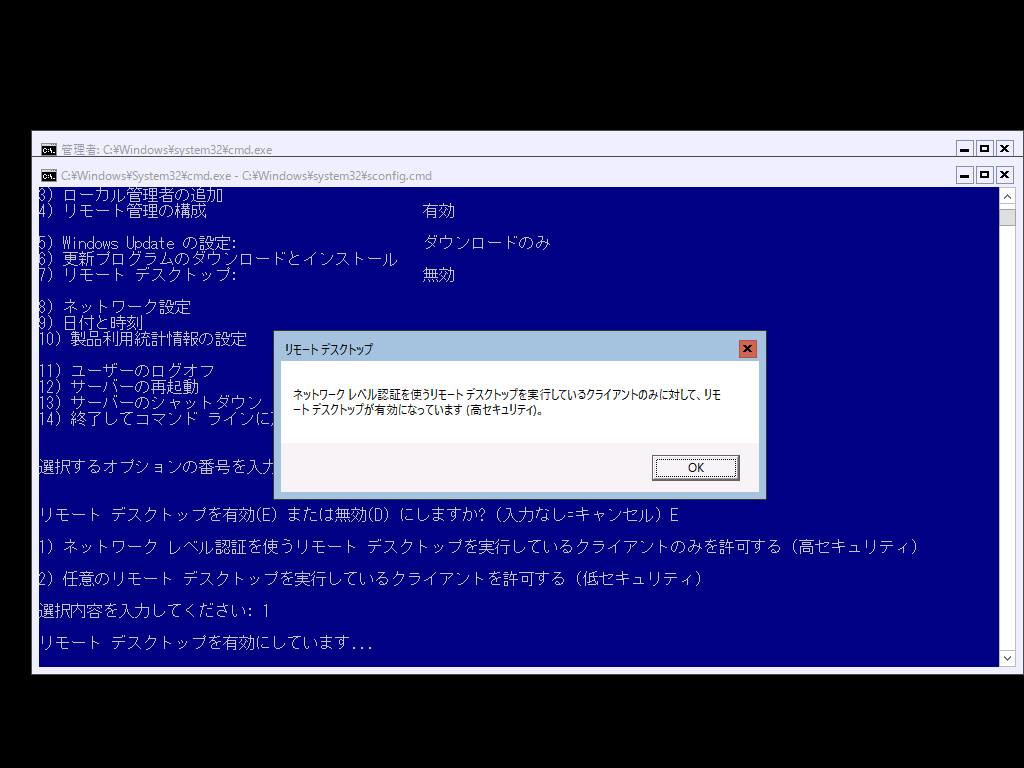
「OK」ボタンをクリックします。
ネットワーク設定
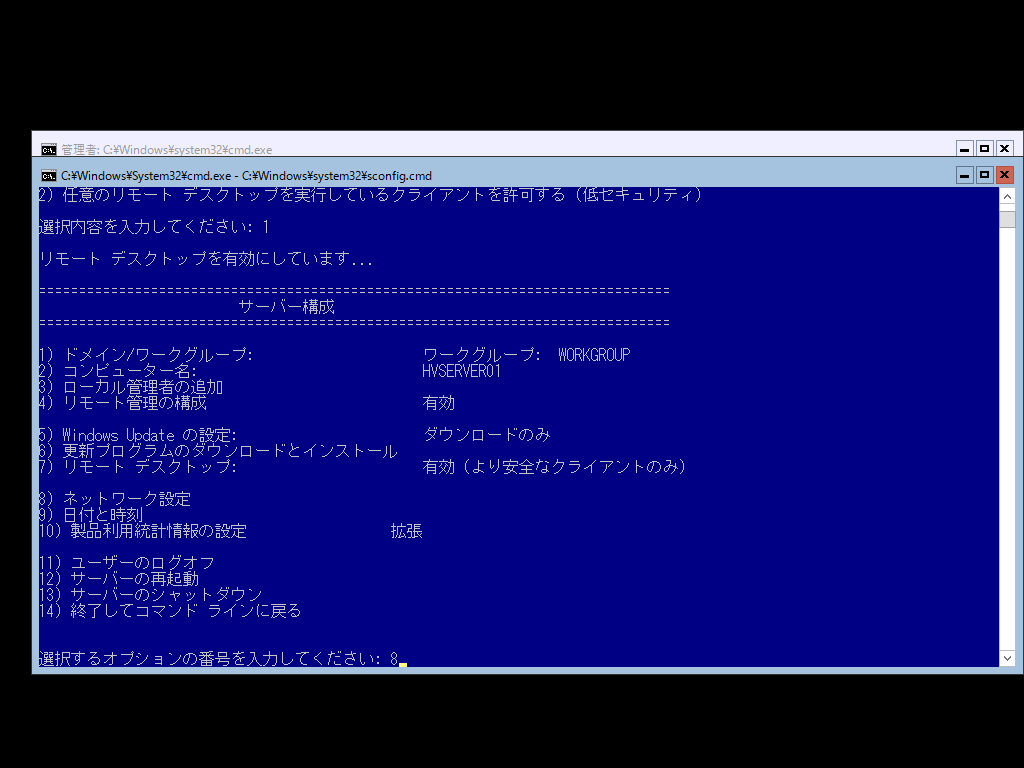
「8」を入力し、Enterキーを押します。
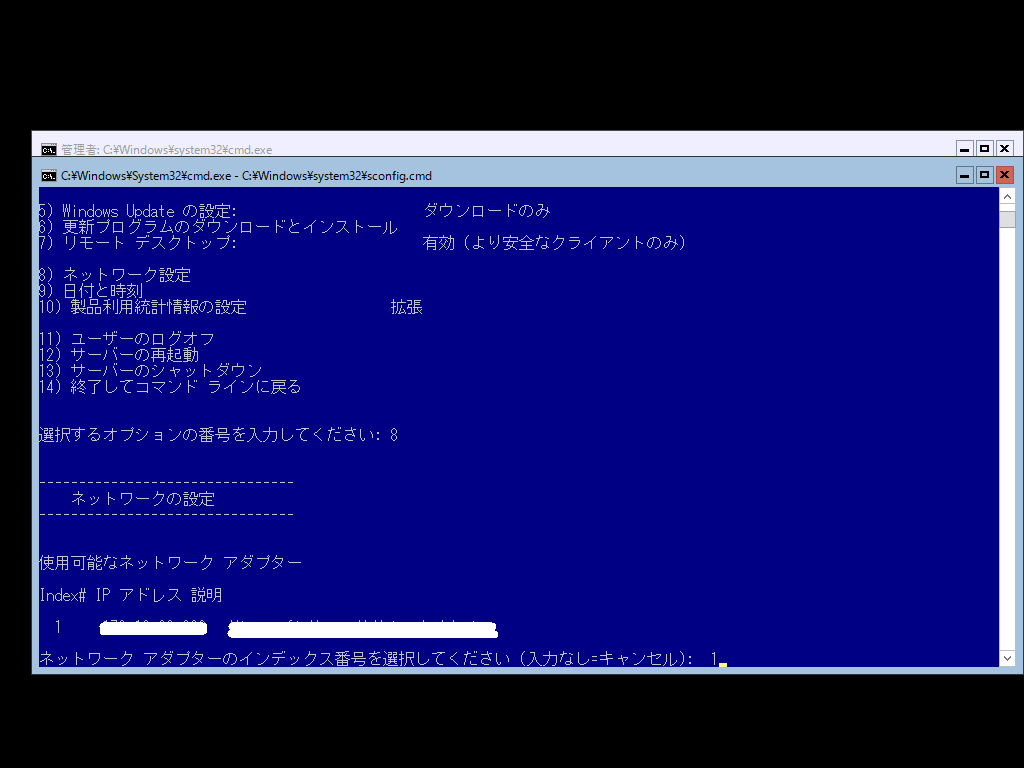
対象のネットワークアダプタの番号を入力し、Enterキーを押します。
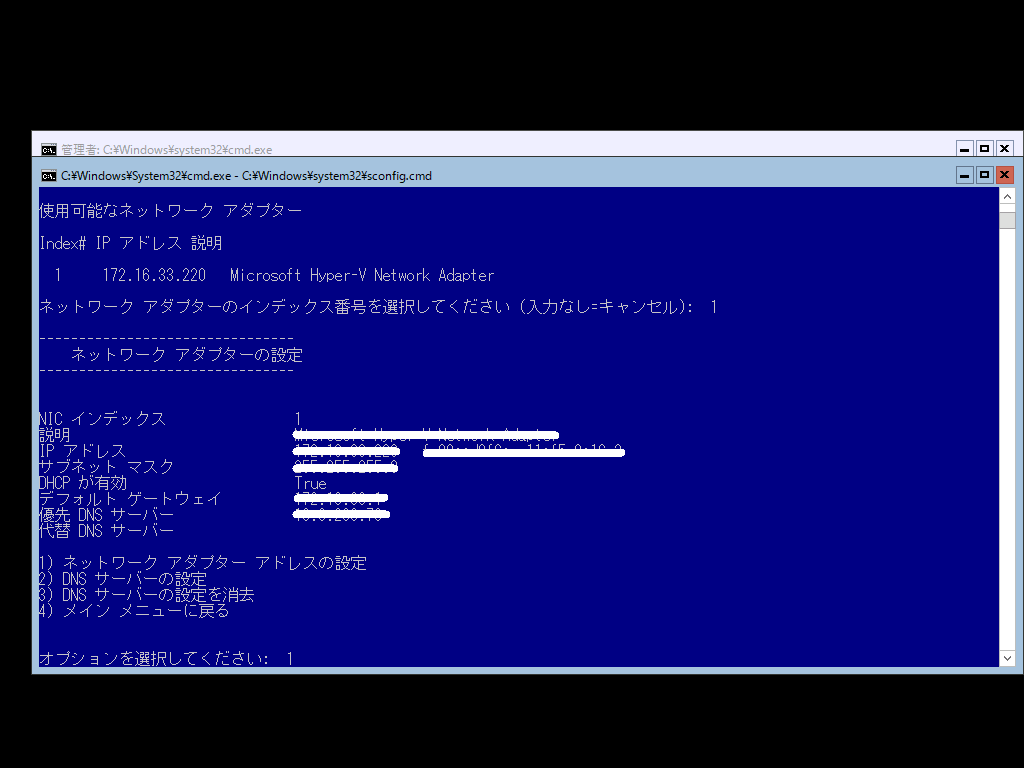
「1」を入力し、Enterキーを押します。
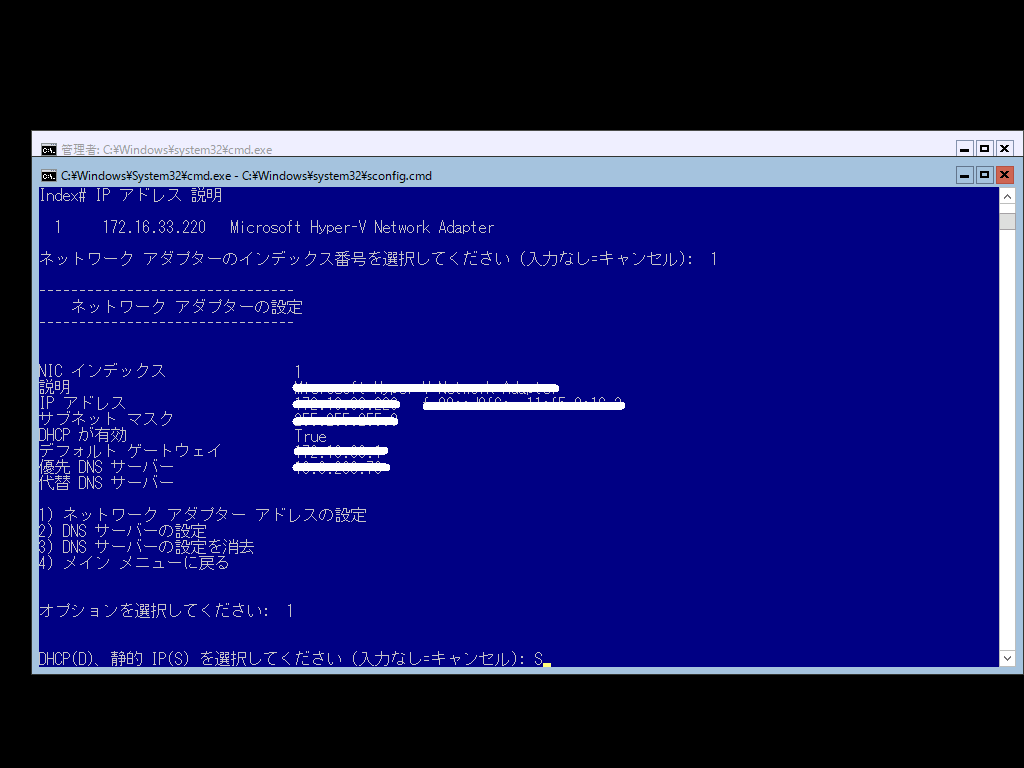
IPアドレスなどの設定は、環境を設定します。
ここでは、例として「静的IP」を選択しますので、「S」を入力し、Enterキーを押します。
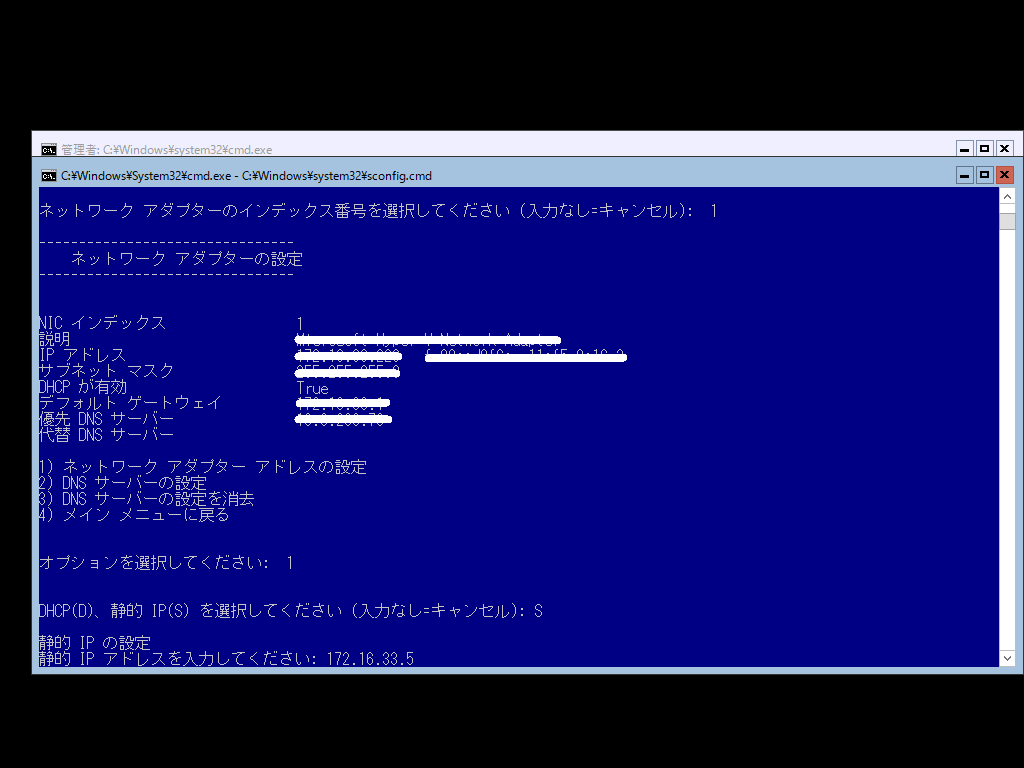
IPアドレス(例としてここでは172.17.33.5)を入力し、Enterキーを押します。
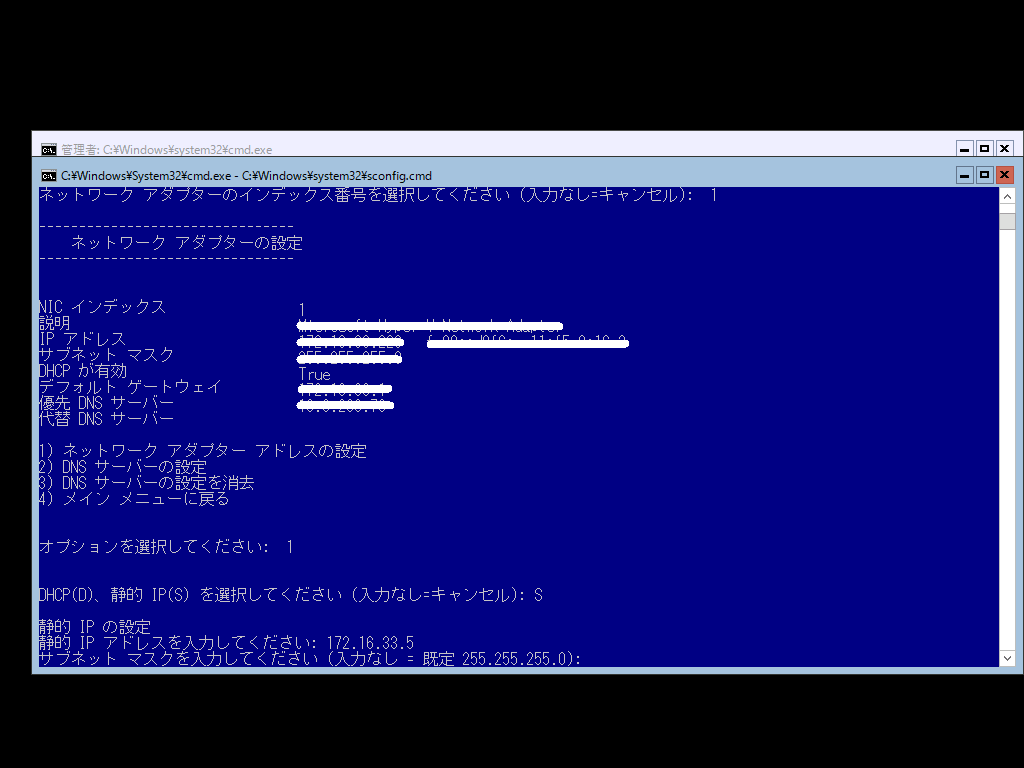
サブネットマスク(例としてここでは255.255.255.0)を入力し、Enterキーを押します。
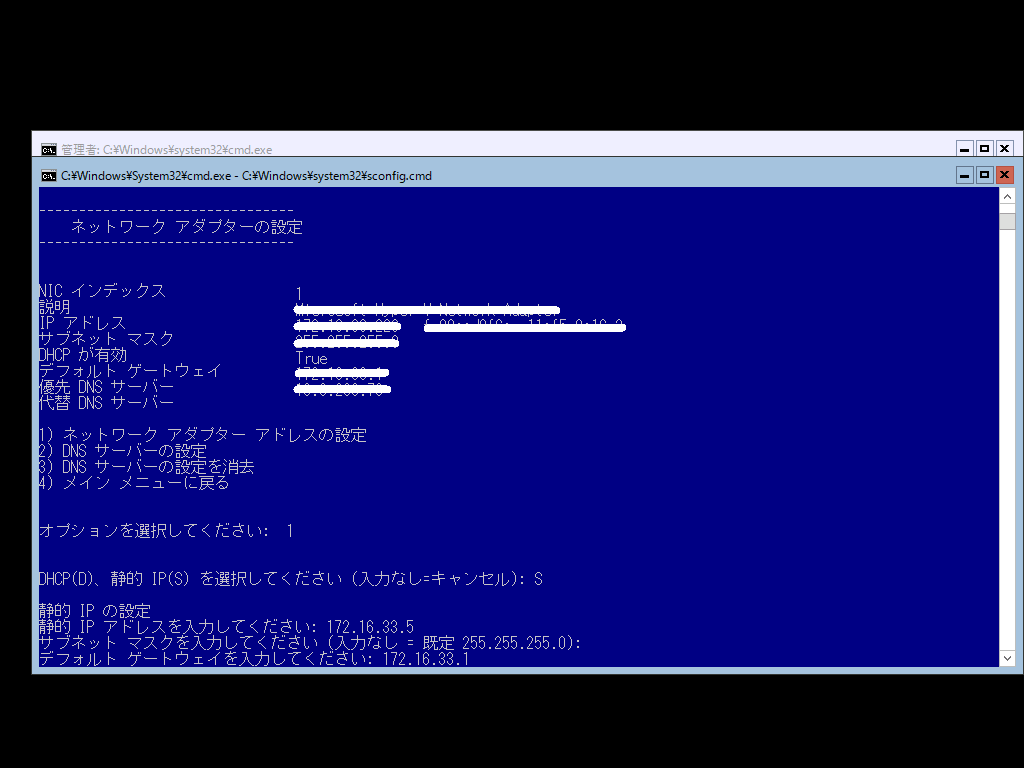
デフォルトゲートウェイ(例としてここでは172.16.33.1)を入力し、Enterキーを押します。
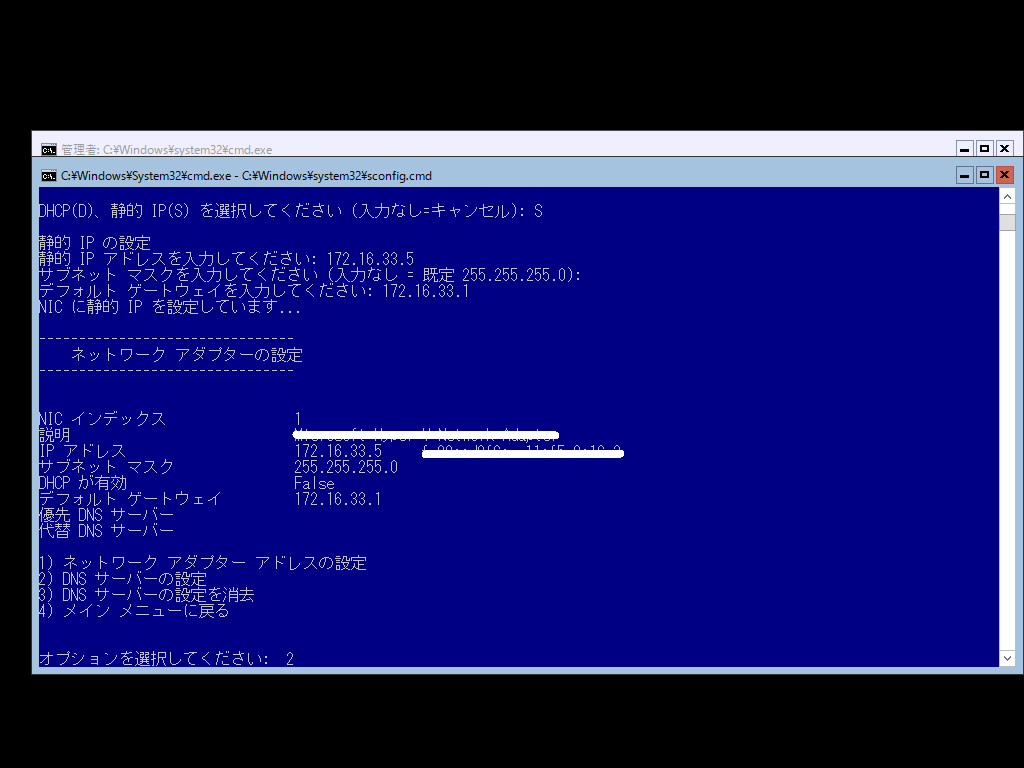
次にDNSサーバーの設定をするので「2」を入力し、Enterキーを押します。
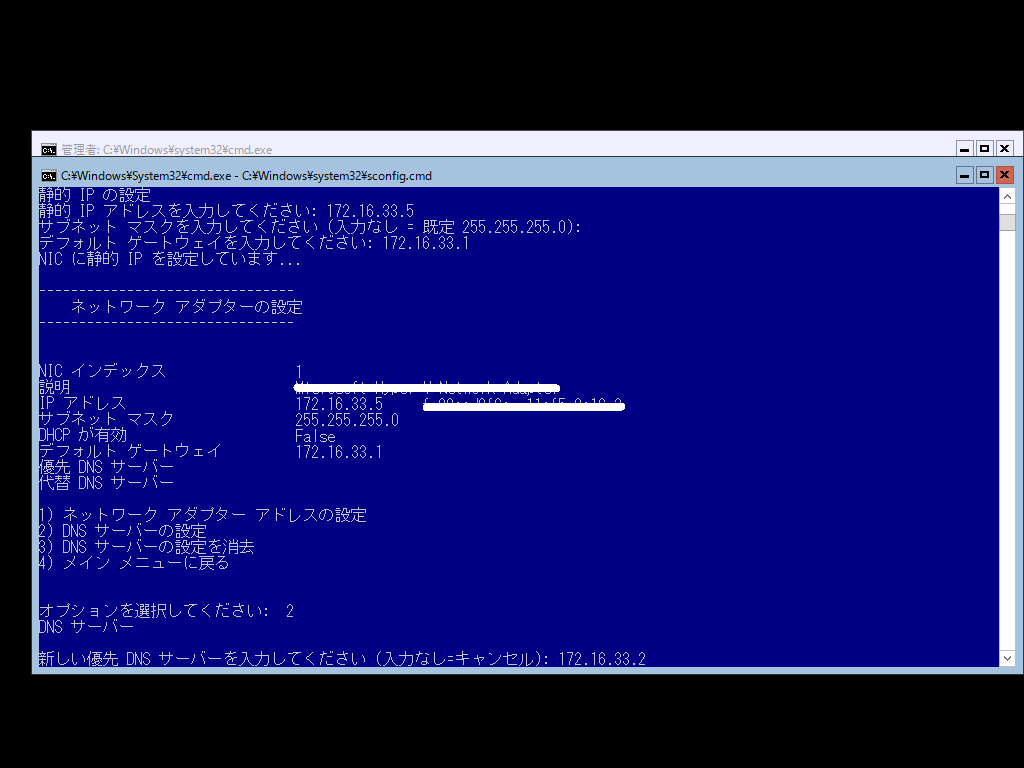
優先DNSサーバー(例としてここでは172.16.33.2)を入力し、Enterキーを押します。
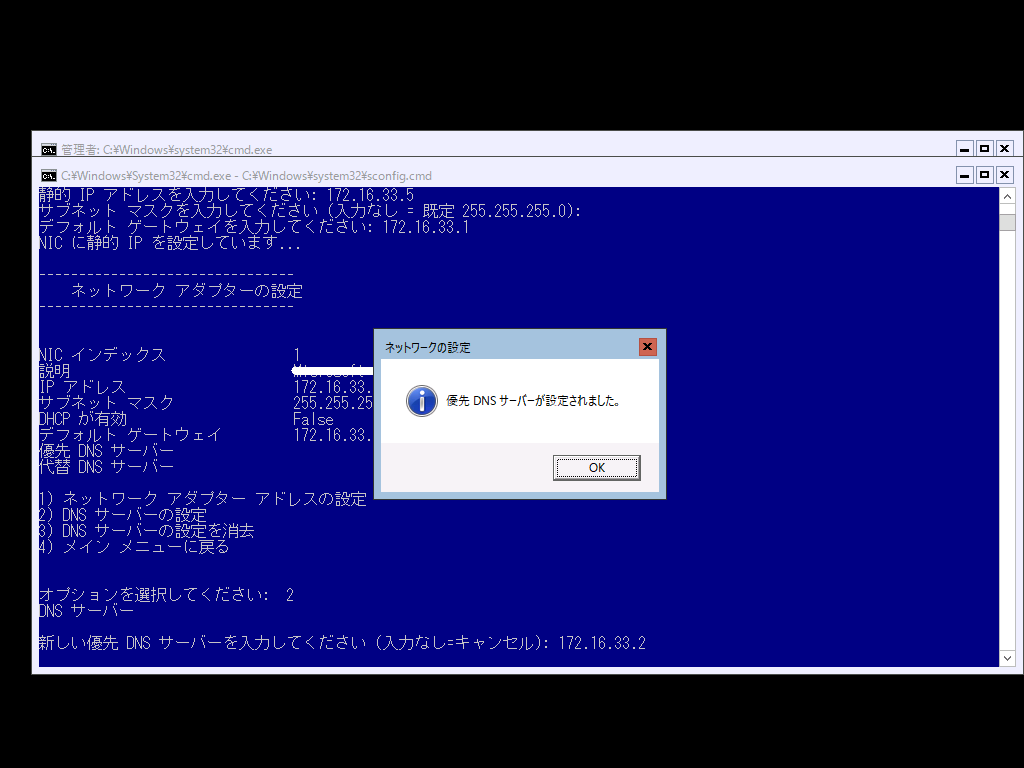
「OK」ボタンをクリックします。
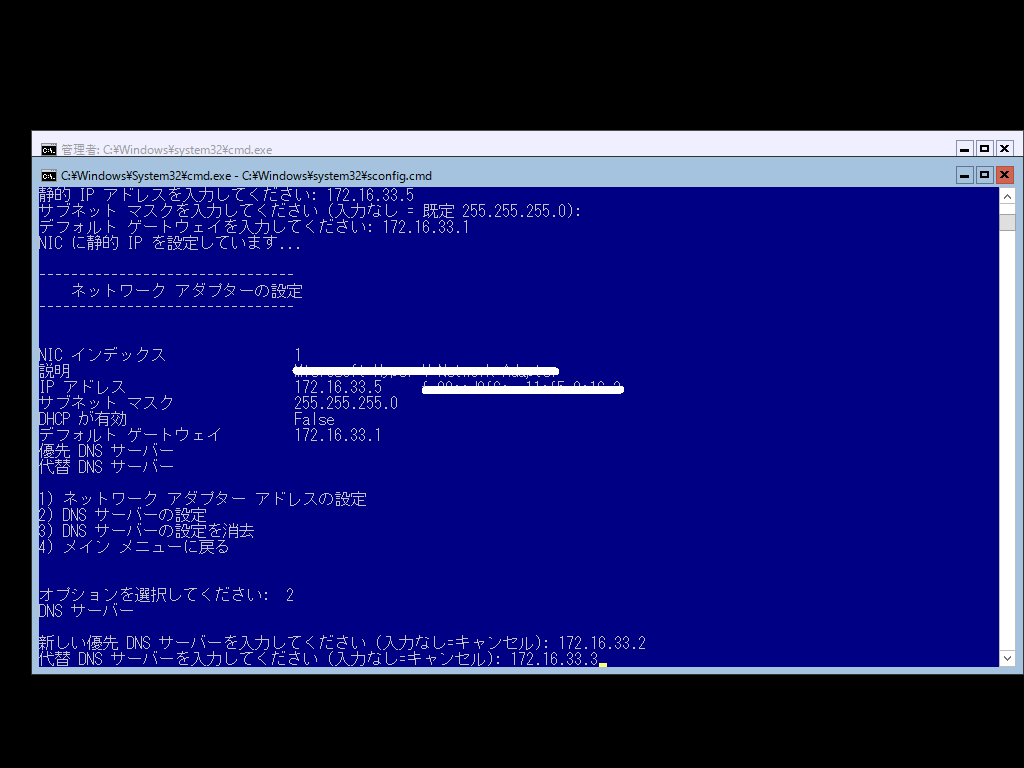
代替DNSサーバー(例としてここでは172.16.33.3)を入力し、Enterキーを押します。
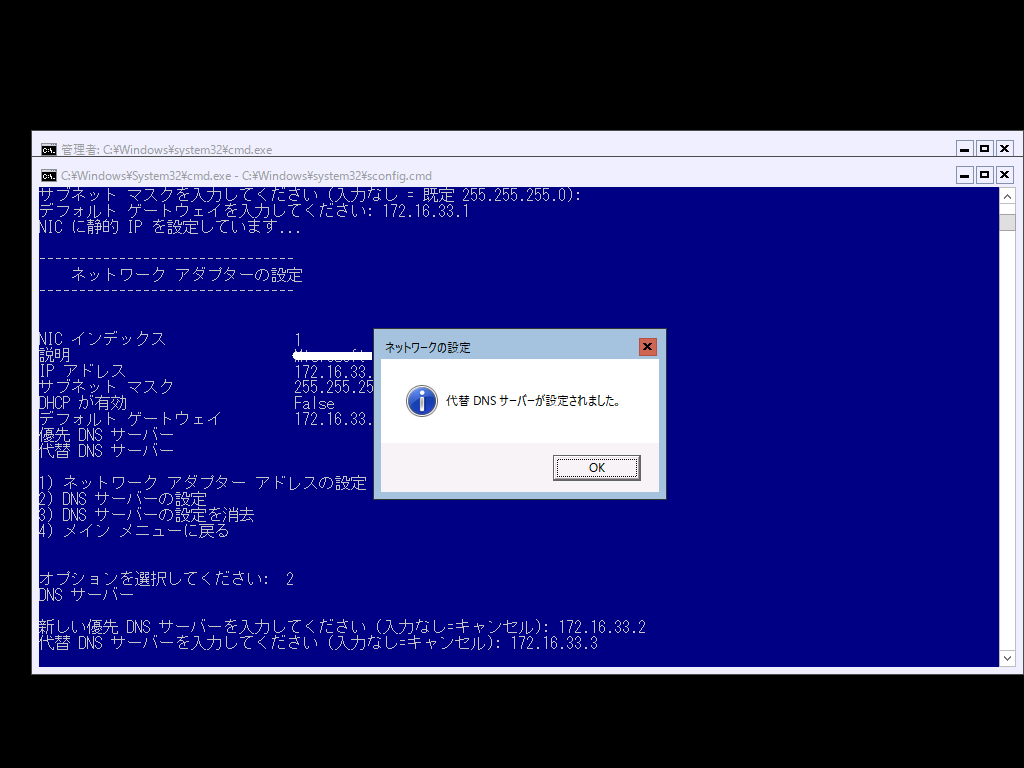
「OK」ボタンをクリックします。
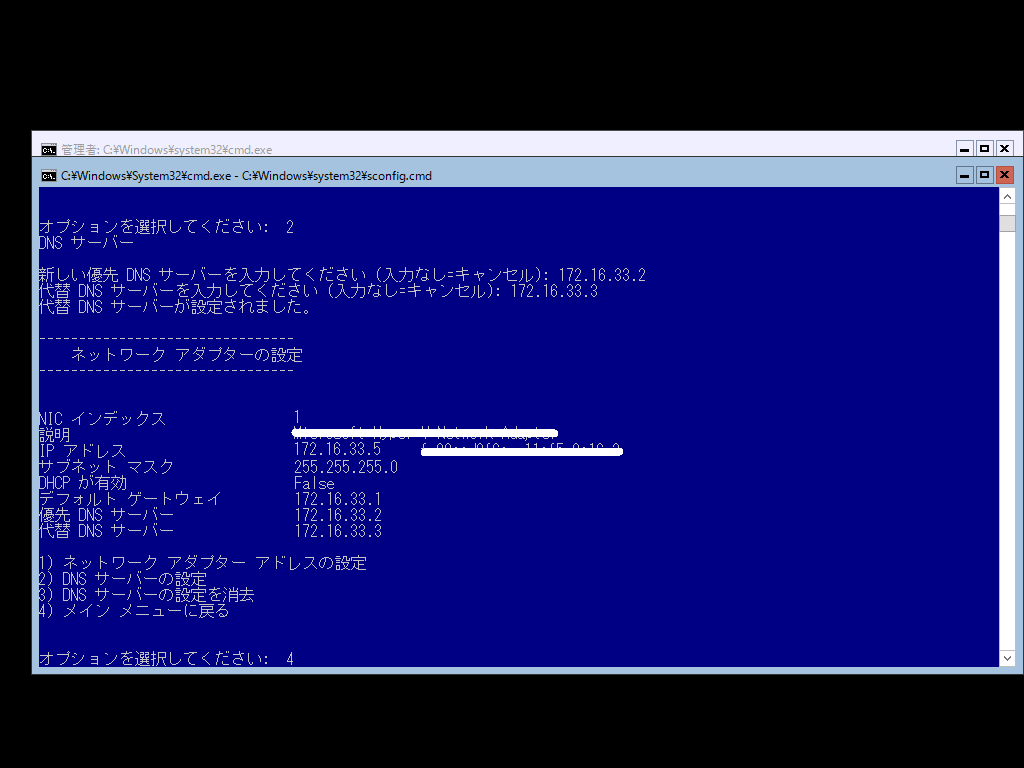
ネットワークアダプタの設定が終わったら「4」を入力し、Enterキーを押します。
他のネットワークアダプタの設定を行う場合は、上記の手順を繰り返して実施してください。
日付と時刻の設定
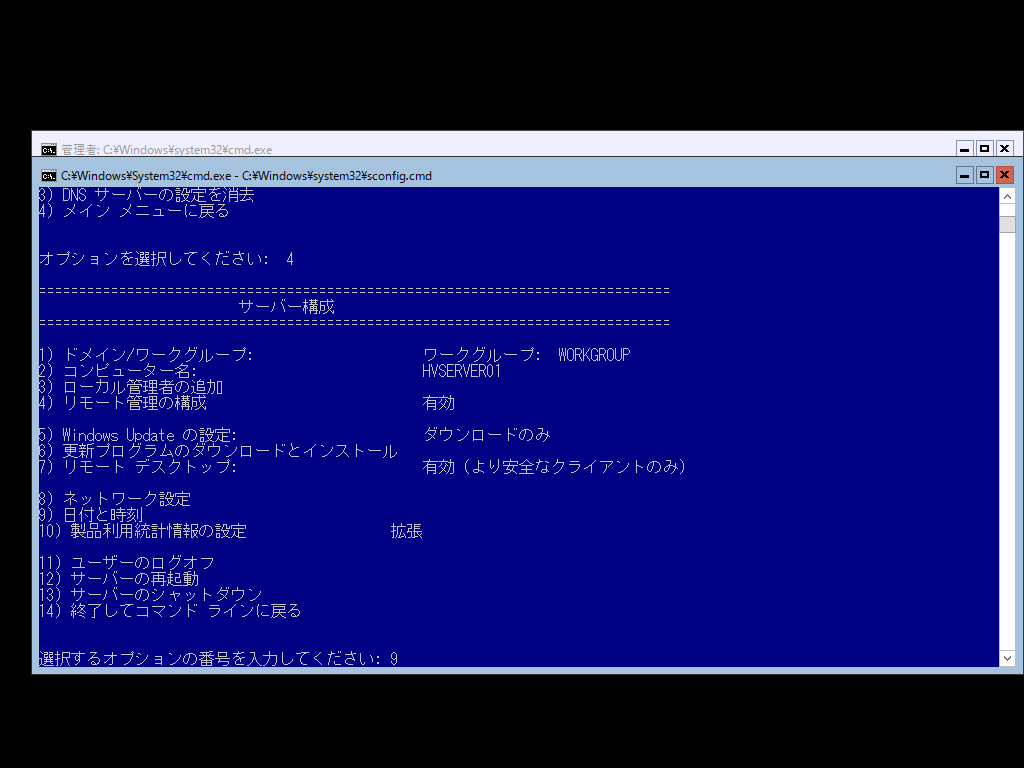
「9」を入力し、Enterキーを押します。
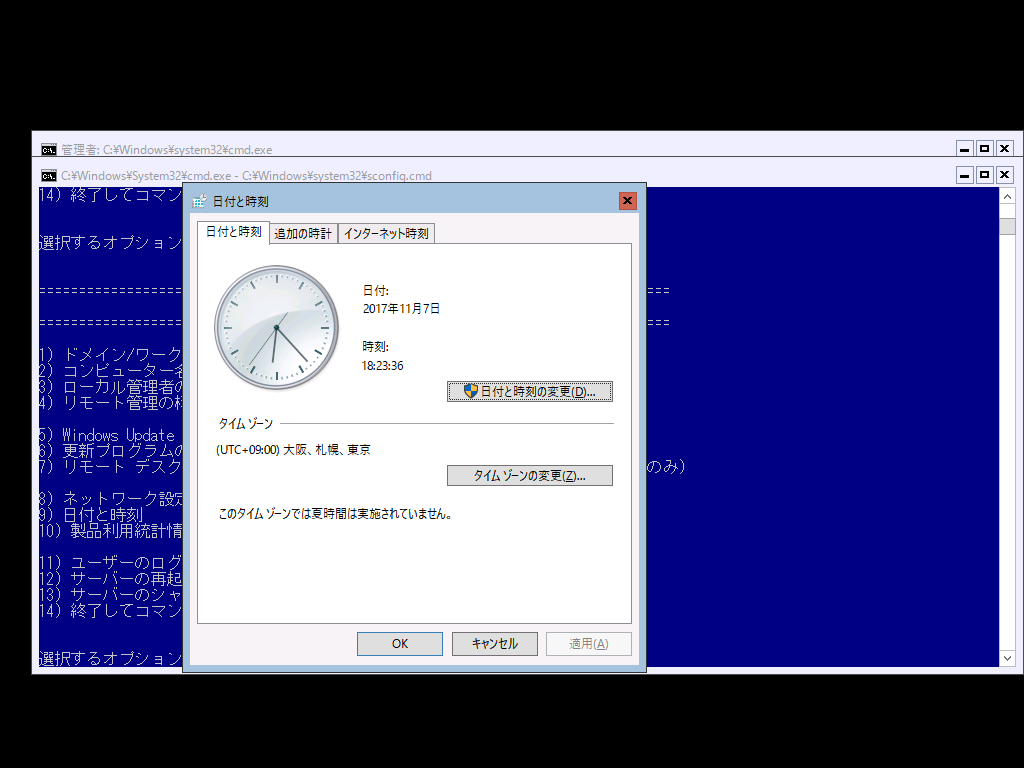
ここで時刻の調整やタイムゾーン設定を行います。
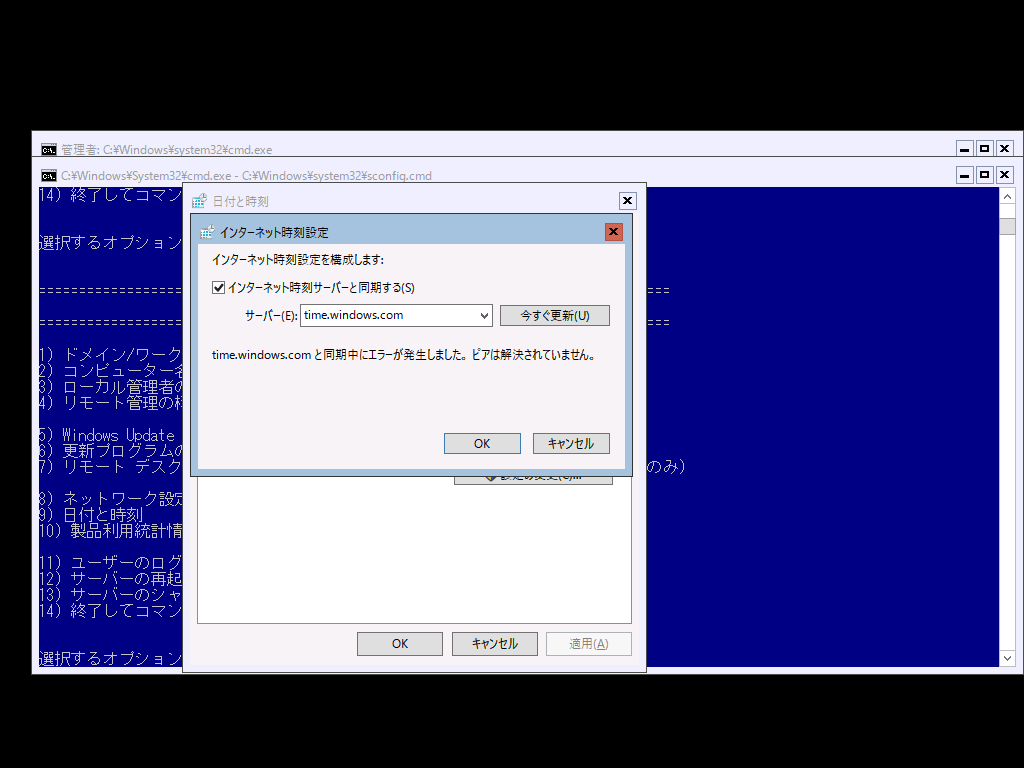
最低限、時刻合わせは行いたいので、「インターネット時刻」の設定を行います。サーバのアドレスを設定して「OK」ボタンをクリックします。
以上でHyper-V Serverの基本設定ができました。
まとめ
今回の記事では、Hyper-V Server 2016のインストールから基本設定まで行いました。
次回は、Hyper-V Serverをリモート管理するための設定を行います
関連記事




