| 目次 |
|---|
はじめに
前回は、サーバーマネージャーでHyper-Vサーバーの接続を行いました。
今回は、サーバーマネージャーからHyper-Vマネージャーを起動し、実際にリモート管理を行います。
Hyper-V Administratorsに管理者ユーザーを追加
前回までの手順で、サーバーとクライアントの接続に関してはできましたが、サーバー側で管理者ユーザーをHyper-V Administratorsグループに追加する必要があるので、サーバー側で以下の手順を行います。
まず、前回管理PCでダウンロードして使用した「Hyper-V Remote Management Configuration Utility (HVRemote)」(hvremote.wsf)をサーバー側にコピーします。
コピーの方法は、USBメモリやネットワークの共有参照のいずれの方法でも可能です。
サーバー側にコピーしたら、以下のコマンドを実行します。
|
cscript C:\tools\hvremote.wsf /add:hyper-admin /override |
実行イメージは下図のようになります。
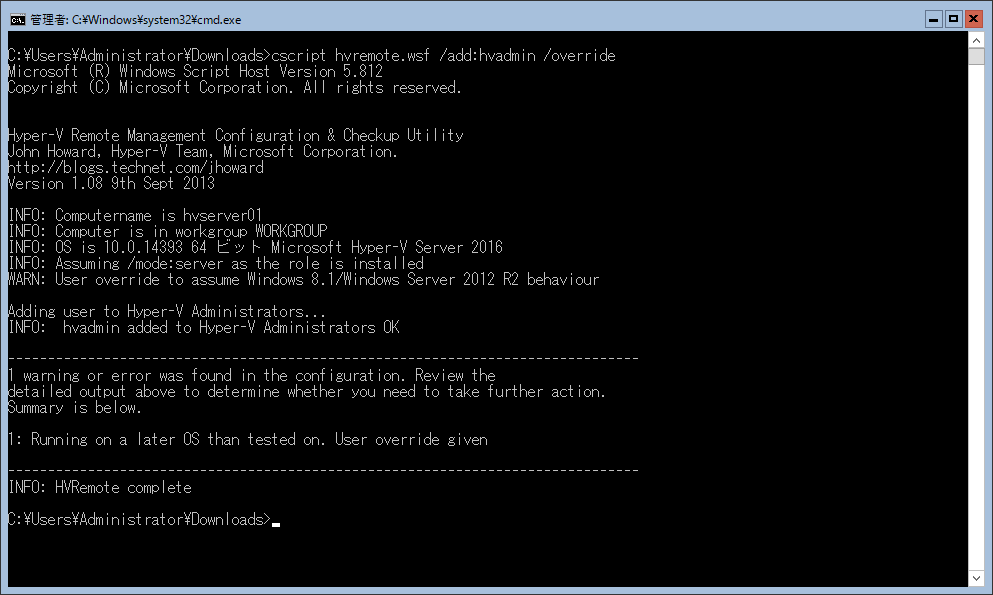
これにより、この管理者アカウントが「Hyper-V Administrators」グループに追加されます。
Hyper-Vマネージャーで接続
いよいよ本命のHyper-Vマネージャーでの接続です。
Hyper-Vマネージャーは、サーバーマネージャーから起動します。
まず、サーバーマネージャーの左でHype-Vを選択し、表示されたホストを右クリックして「Hyper-Vマネージャー」をクリックします。
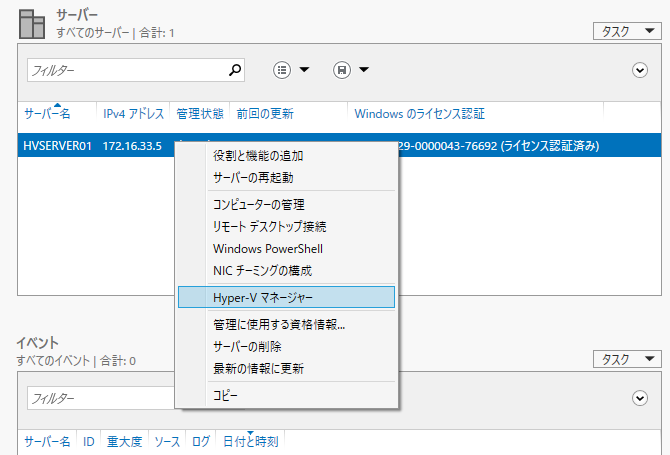
Hyper-Vマネージャーが起動します。
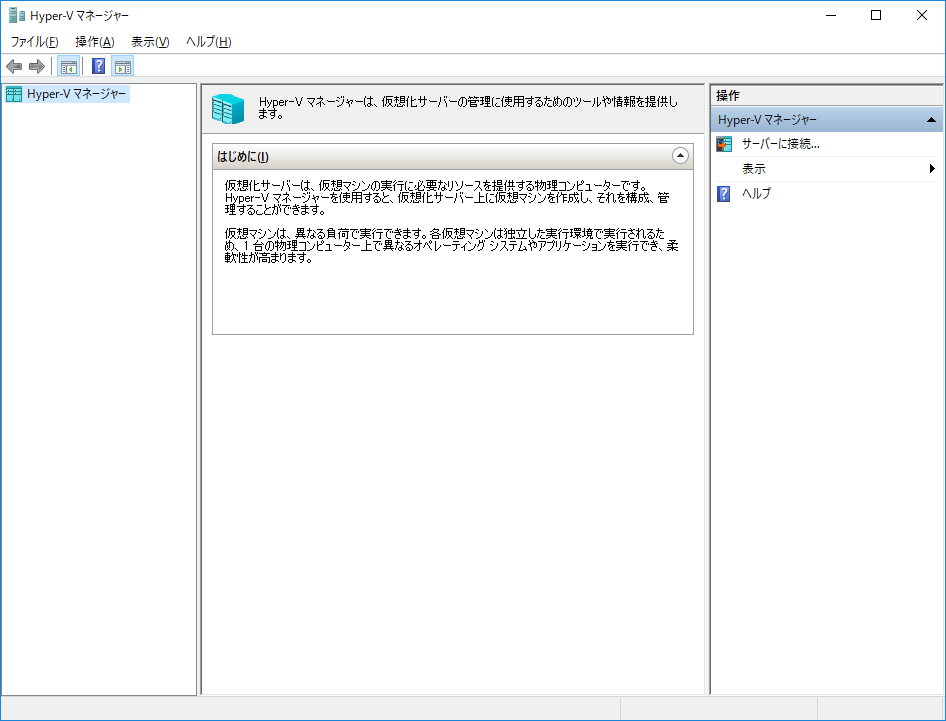
次に、画面右の「サーバーに接続」をクリックします。
すると、下図のダイアログが表示されるので、「別のコンピューター:」にHyper-Vサーバーのホスト名を入力して「OK」をクリックします。
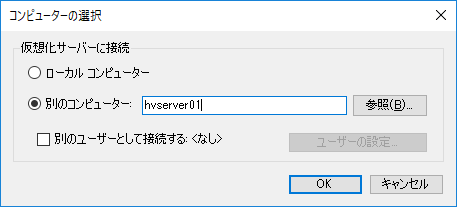
これで、Hyper-Vサーバーにリモート接続できました。
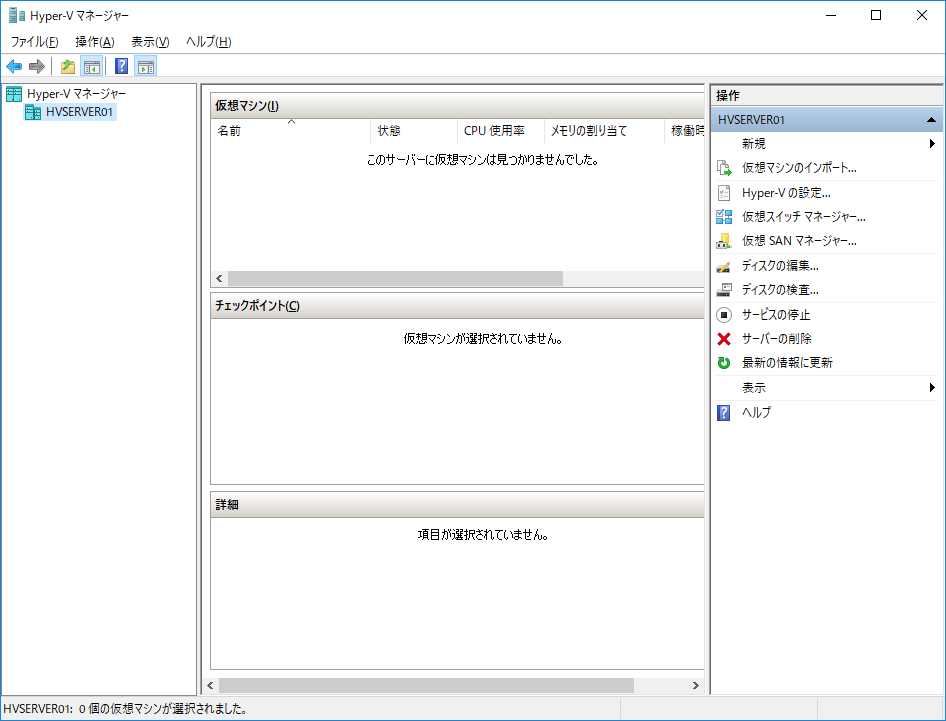
仮想スイッチの作成
仮想スイッチとは、仮想マシンが接続する仮想ネットワークのことです。
仮想マシンを作成する前に、ネットワーク接続するスイッチを作ります。
仮想スイッチには、「外部」「内部」「プライベート」の3種類があります。それぞれ以下の違いがあります。
外部:物理ネットワークに仮想マシンが接続できる仮想スイッチ
内部:仮想マシンとHyper-Vサーバが接続できる仮想スイッチ
プライベート:仮想マシン同士のみが接続できる仮想スイッチ
仮想ネットワークの構築は、これから作っていく複数台の仮想マシンで構成するシステム構成次第ですので、ここでは、「内部」を使うことにします。
まず、「仮想スイッチマネージャー」をクリックして下図の仮想スイッチマネージャーを起動します。
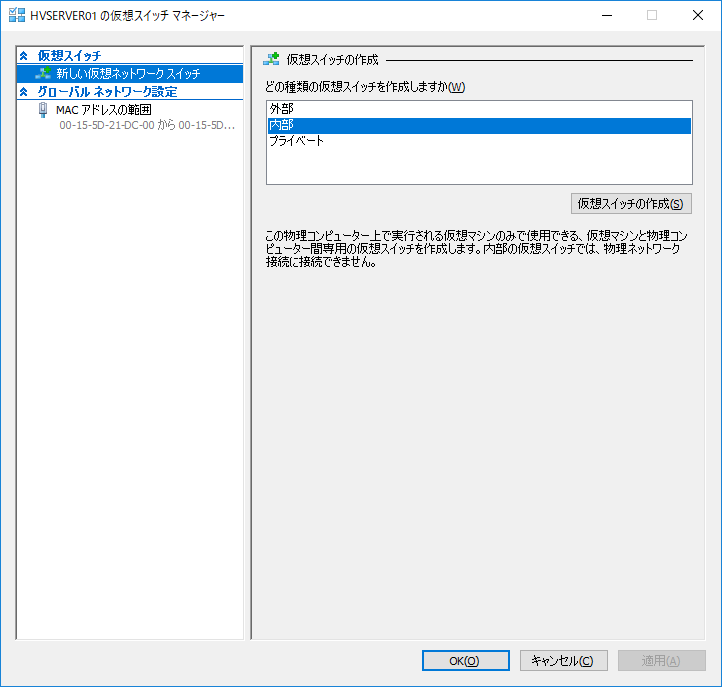
左側で「新しい仮想ネットワークスイッチ」を選択して先ほどの「外部」「内部」「プライベート」のいずれかを選択して「仮想スイッチの作成(S)」をクリックします。
ここでは、「内部」を選択します。
次に仮想スイッチの名前を付けて「OK(O)」をクリックします。
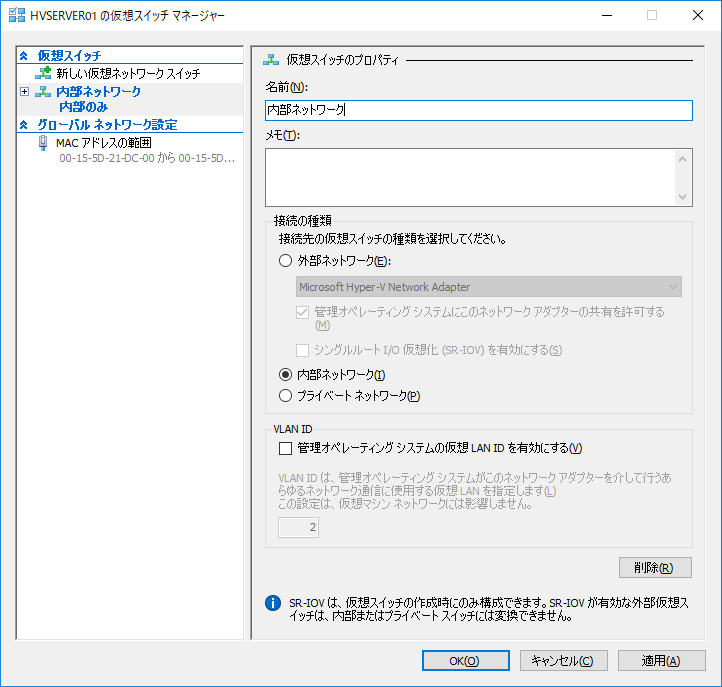
これで、仮想スイッチができます。
仮想マシンの作成・インストール
次に仮想マシンを作成します。
仮想マシンは、Hyper-Vマネージャーの右側の「新規」→「仮想マシン(M)」をクリックします。
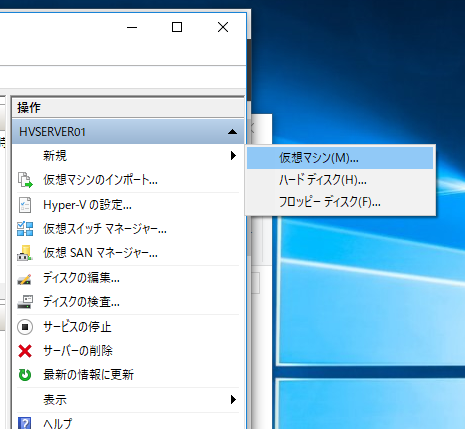
仮想マシンの新規作成ウィザードが起動するので「次へ(N)」をクリックします。
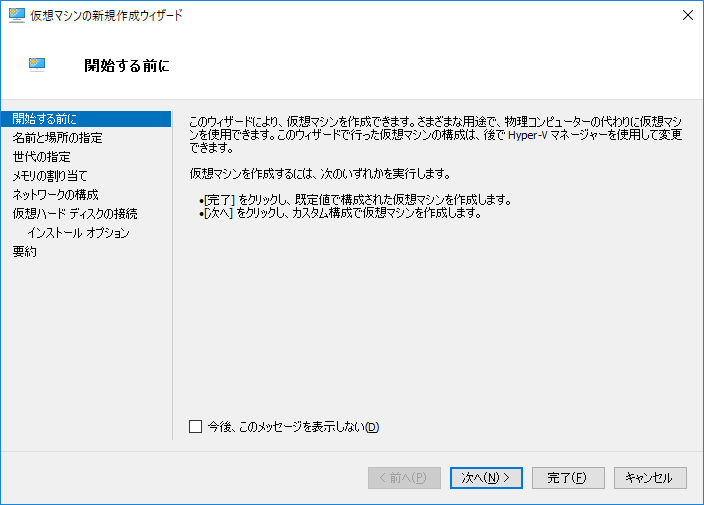
次に仮想マシンの名前を設定し、「次へ(N)」をクリックします。
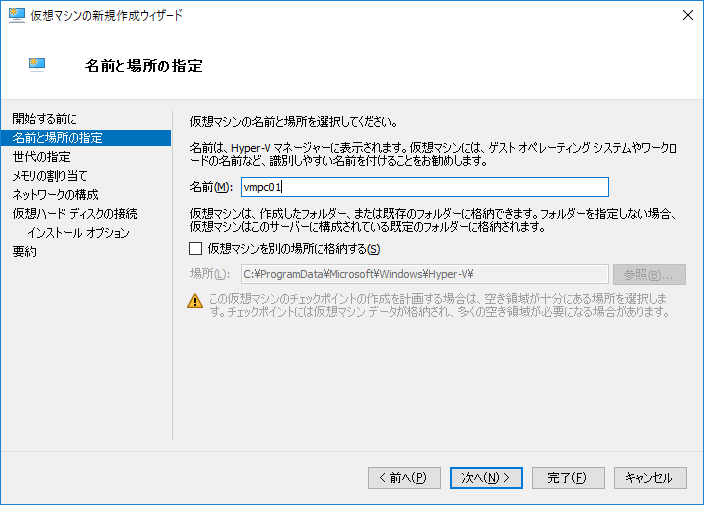
次に仮想マシンの世代を選択します。
仮想マシンの世代については、ここでは詳しくは触れませんが、近年のUEFIがサポートされた64bitOSが第2世代にあたり、それ以外は第1世代となります。
ここでは、「第2世代(2)」を選択し、「次へ(N)」をクリックします。
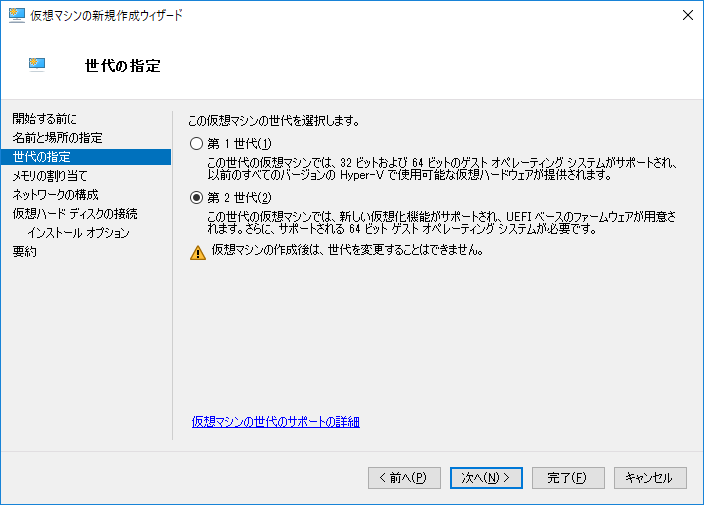
次に仮想マシンのメモリを設定します。
ここでは「1024MB」(デフォルト)を設定し、「次へ(N)」をクリックします。
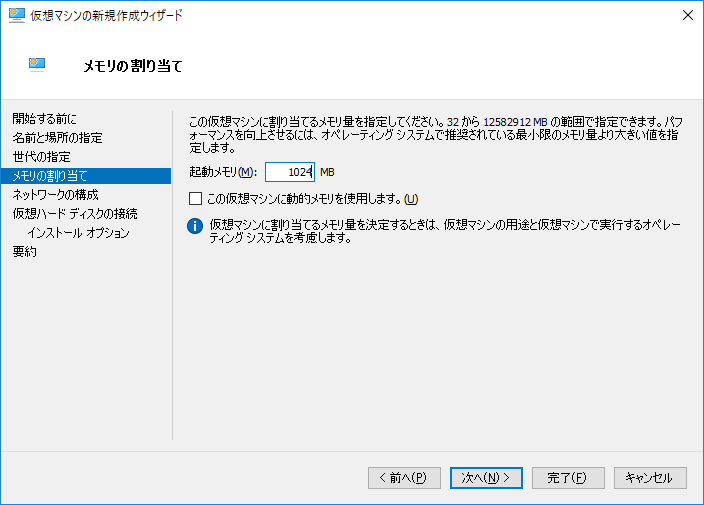
次にネットワーク接続先を設定します。
ここでは、先ほど作成した「内部ネットワーク」を選択し、「次へ(N)」をクリックします。
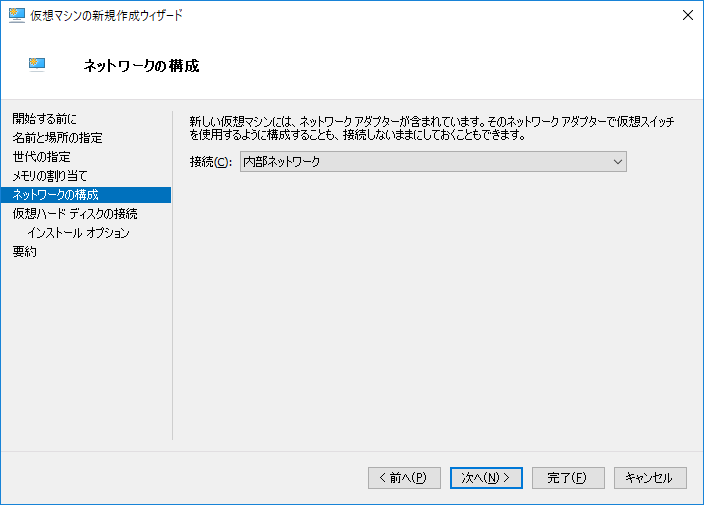
次に仮想ディスクを設定します。
新規の場合は、「仮想ハードディスクを作成する(C)」を選択し、ファイル名と格納場所とディスク容量を設定し「次へ(N)」をクリックします。
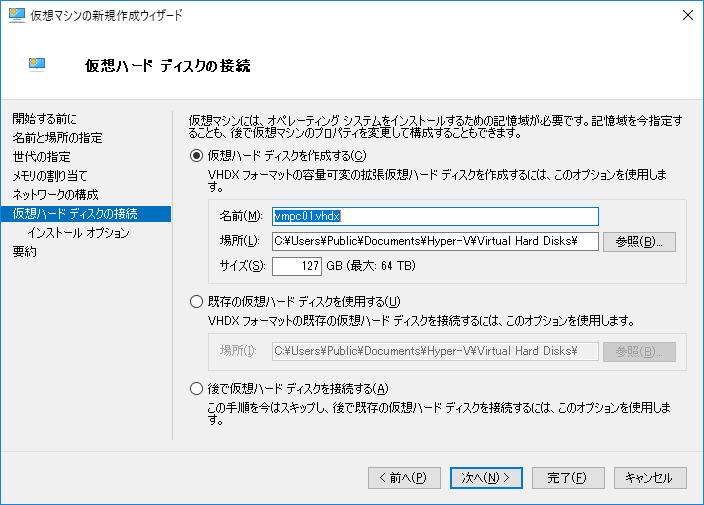
次にインストールオプションとして、インストールするOSのインストールメディアの選択を行います。
インストール方法はOSによって違いがあるので、ここでは、「後でオペレーティングシステムをインストールする(L)」を選択し「次へ(N)」をクリックします。
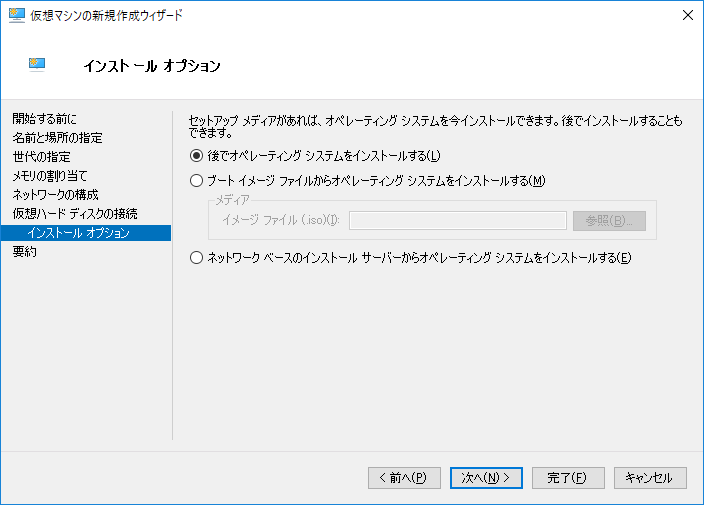
最後に想マシンの新規作成ウィザードで設定した内容を確認して「完了(F)」をクリックします。
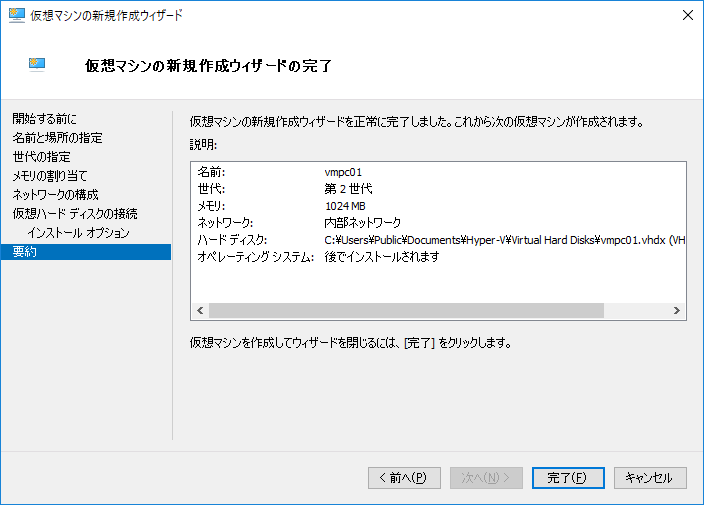
これで以下のようにHyper-Vマネージャー上に新規作成した仮想マシンが追加されました。
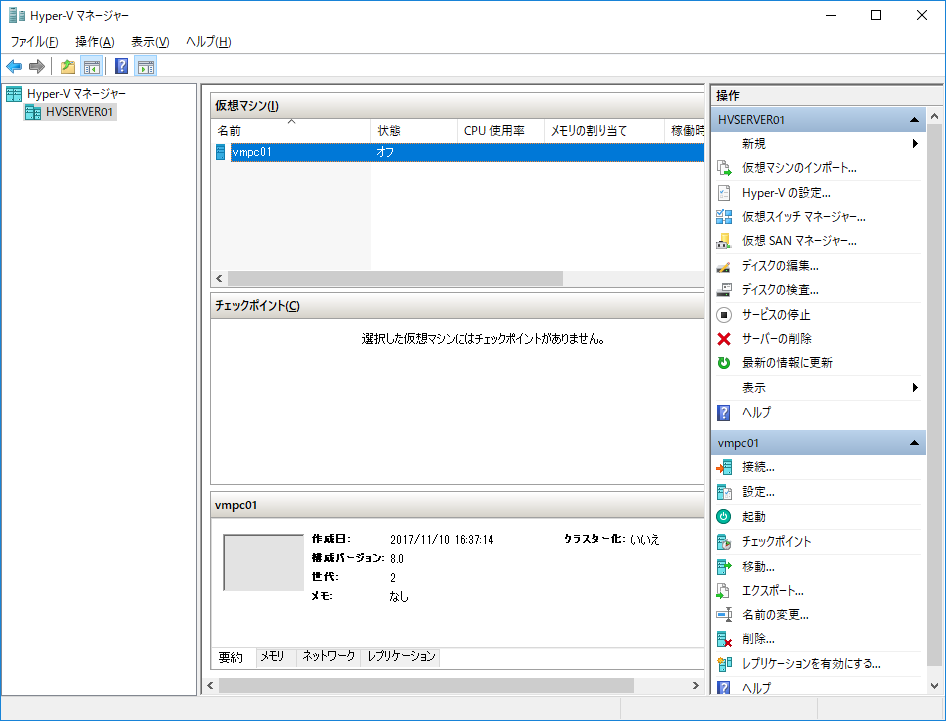
ここから先は、仮想マシンの詳細設定(CPU数など)を行い、OSのインストールに進んでください。
まとめ
今回は、Hyper-Vマネージャーの諸設定とHyper-V Serverのリモート管理によって仮想マシンの作成までを行いました。
次回は、Hyper-V Server 2016に関する、忘れてはならない設定や、バックアップなどの方法を紹介します。
関連記事




