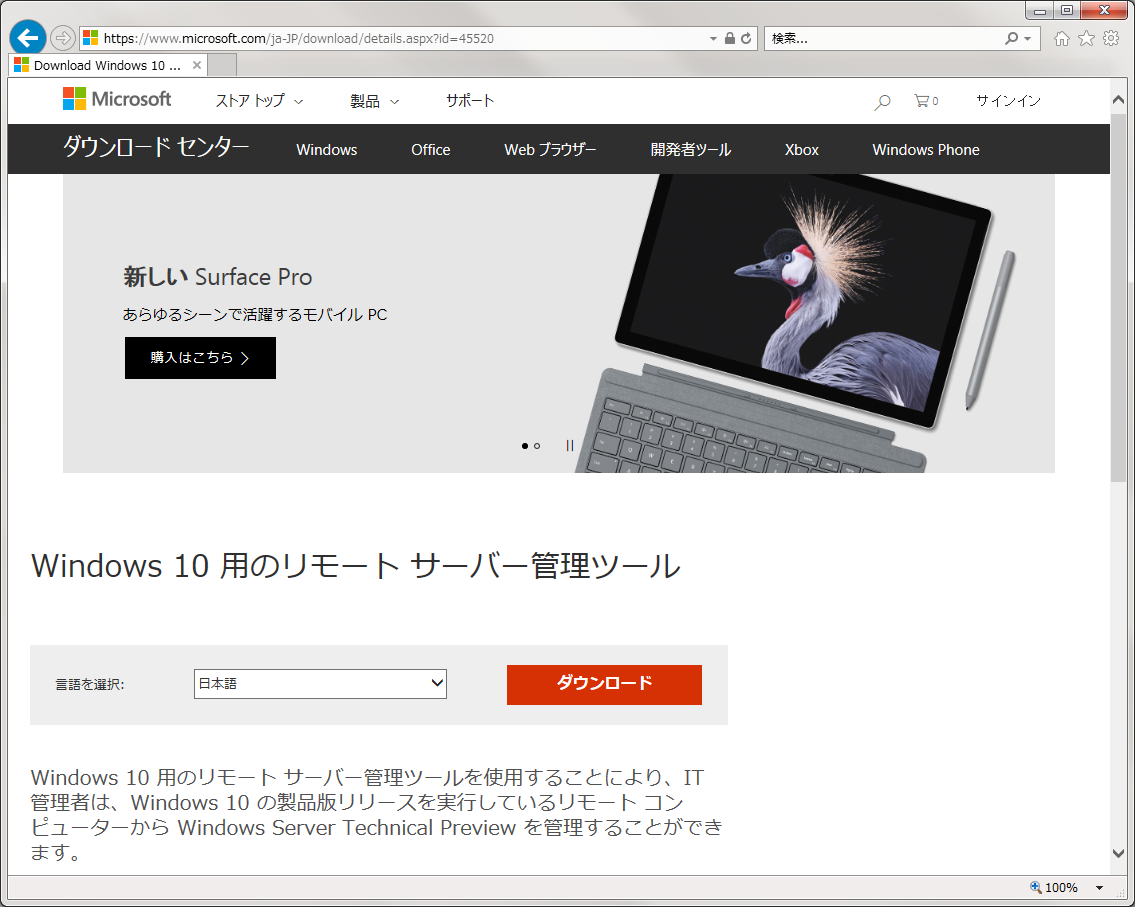| 目次 |
|---|
はじめに
前回は、Hyper-V Server 2016のサーバー側のリモート管理に関わる設定を行いました。
今回は、Hyper-V Server 2016をリモート操作する管理PC側の設定を行います。
今回の管理PCの対象はWindows 10 Proで行います。
管理PCでHyper-Vのリモート管理は、Hyper-Vマネージャーというツールで行います。
しかし、単にこのツールをインストールしただけでは、Hyper-V Serverのリモート管理はできません。今回は、手順の中で一つずつ設定を変更しながら、管理PCでHyper-V Serverのリモート管理ができるようにしていきます。
必要なツールのダウンロード
まず、必要なツールをダウンロードします。
必要なものは、以下の2つです。
Hyper-V Remote Management Configuration Utility (HVRemote)
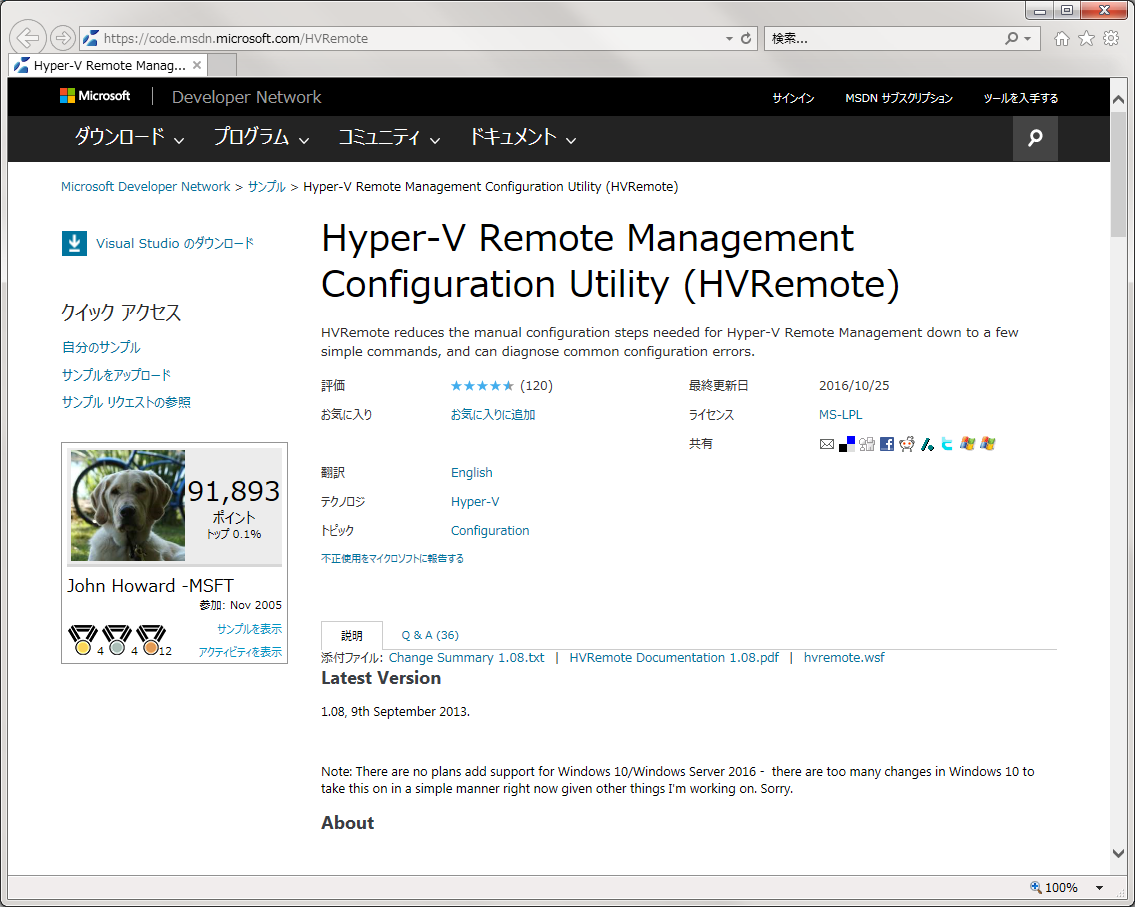
Hyper-V Remote Management Configuration Utility (HVRemote)は、「https://code.msdn.microsoft.com/HVRemote」から「hvremote.wsf」をダウンロードします。
Windows 10 用のリモート サーバー管理ツールは、「https://www.microsoft.com/ja-JP/download/details.aspx?id=45520」から、管理PCの環境(32bit/64bit)に合ったものを選んでダウンロードします。
今回は、「WindowsTH-RSAT_WS2016-x64.msu」をインストールします。
まだここではインストールは行わず、以降の手順でこれらをインストールして使っていきます。
Hyper-Vマネージャーのインストール
まず、Hyper-Vのリモート管理に必須の「Hyper-Vマネージャー」をインストールします。
インストールは、以下の手順で行います。
Hyper-Vマネージャーは、スタートメニューの「Windowsシステムツール」→「コントロールパネル」をクリックします。
つぎに、コントロールパネルの「プログラム」→「Windowsの機能の有効化または無効化」をクリックします。
すると、下図のようなウィンドウが表示されるので、ここで「Hyper-V」の配下の「Hyper-V管理ツール」をチェックし「OK」をクリックします。
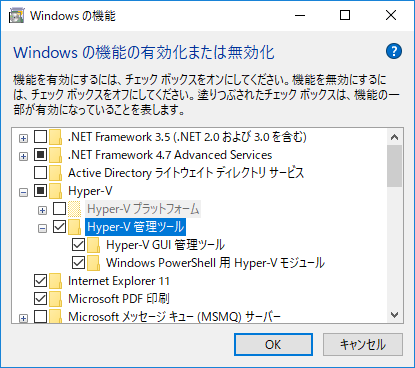
インストールが完了すると下図のようになりますので、「閉じる」をクリックします。
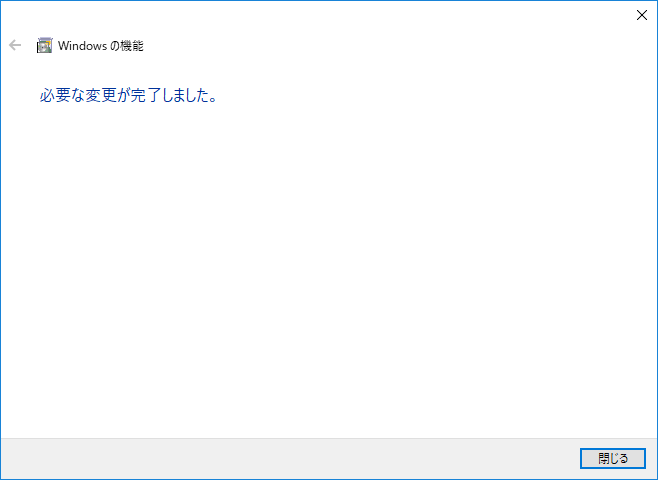
インストールが完了すると、スタートメニューの中に下図のように「Hyper-Vマネージャー」が追加されています。
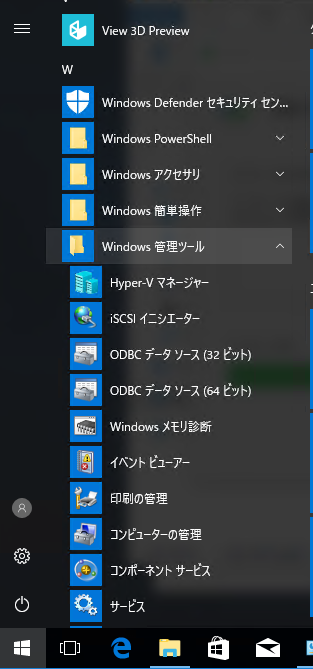
リモートサーバー管理ツールのインストール
次に、リモートサーバー管理ツールをインストールします。
インストールは、以下の手順で行います。
ダウンロードした「WindowsTH-RSAT_WS2016-x64.msu」を実行します。
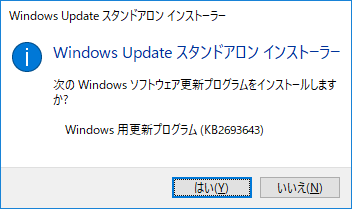
「はい(Y)」をクリックします。
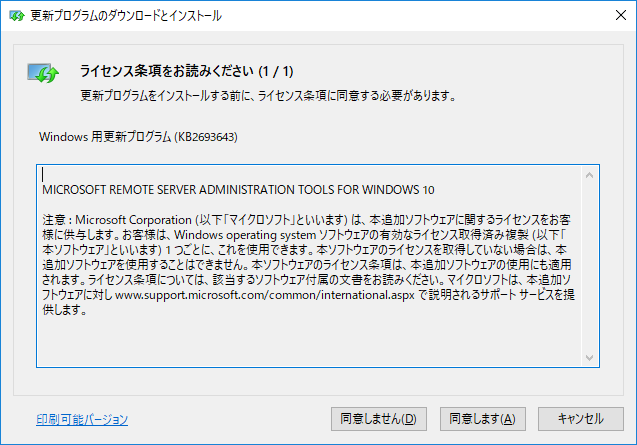
「同意します(A)」をクリックします。
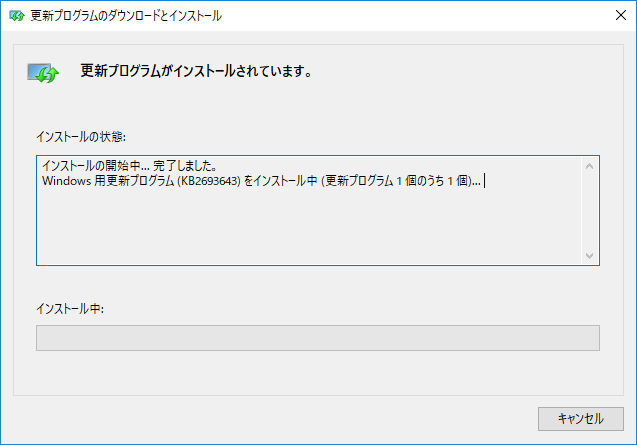
インストール中はこのような表示になります。
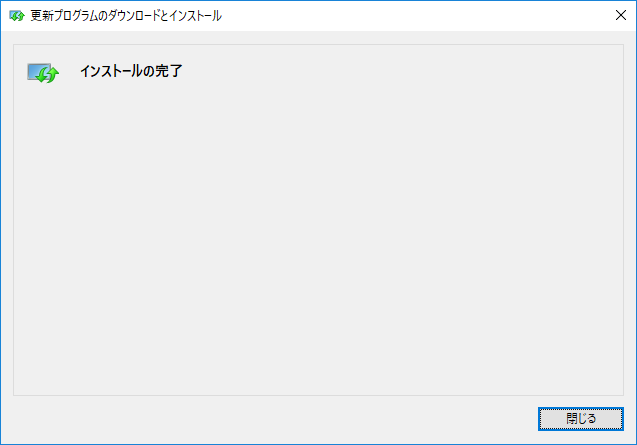
「閉じる」をクリックしてインストールが完了します。
インストールが完了すると、スタートメニューの中に下図のように「Server Manager」が追加されています。
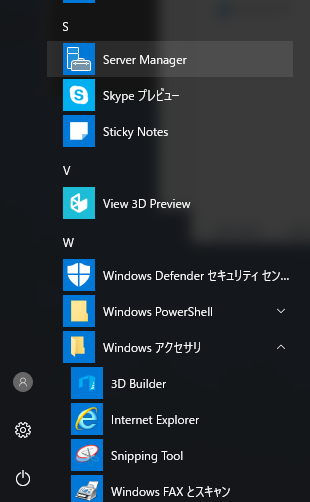
リモートサーバー管理ツールの起動
次に、先ほどインストールしたリモートサーバ管理ツールの「Server Manager」を起動します。
起動すると下図のような「サーバーマネージャー」のウィンドウが表示されます。
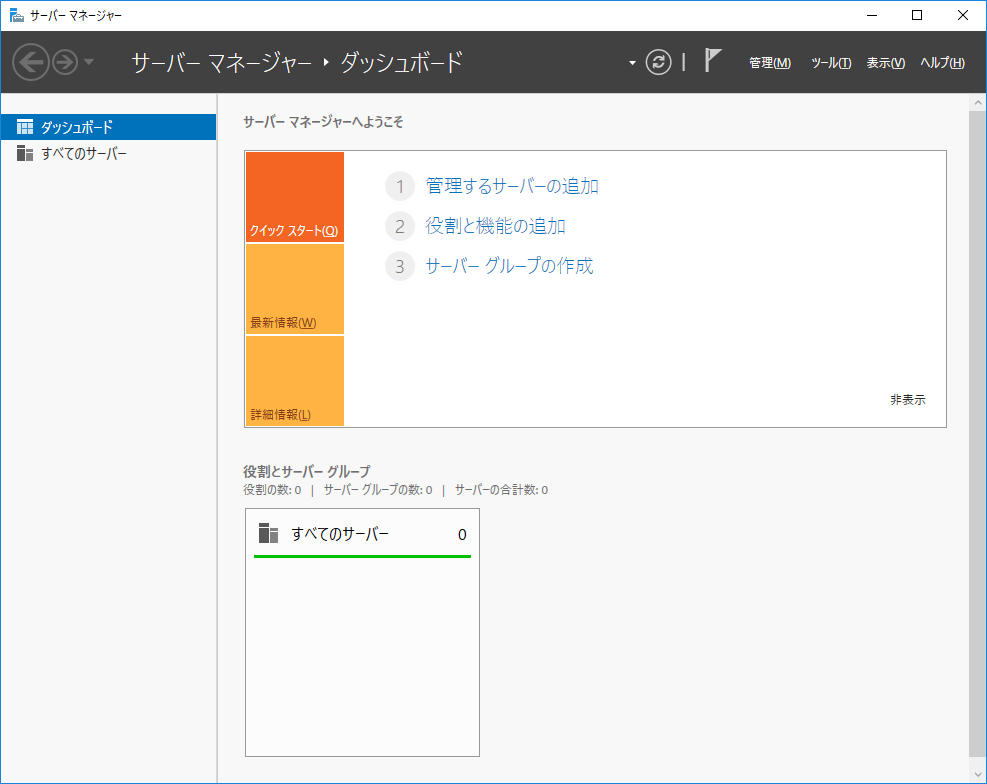
次に、「管理するサーバーの追加」をクリックします。
「DNS」タブを選択し、管理対象のサーバーである「hvserver01」を検索し、選択済みにして「OK」をクリックします。
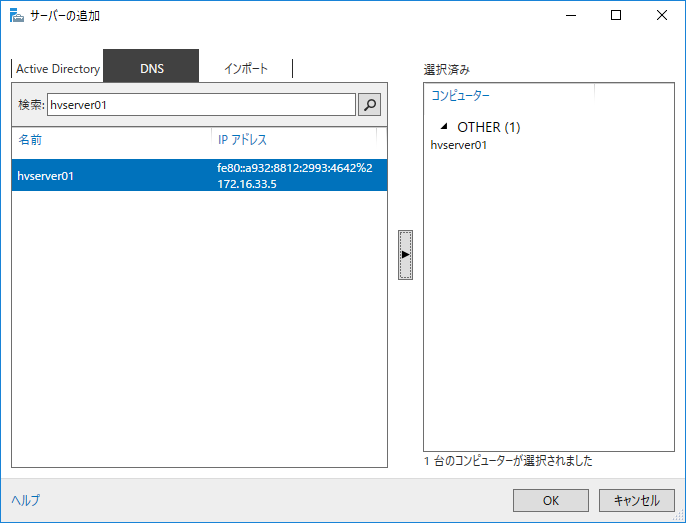
「サーバーマネージャー」で左側の「すべてのサーバー」をクリックすると、先ほど追加したサーバーが「WinRMのネゴシエート認証エラー」となって表示されています。
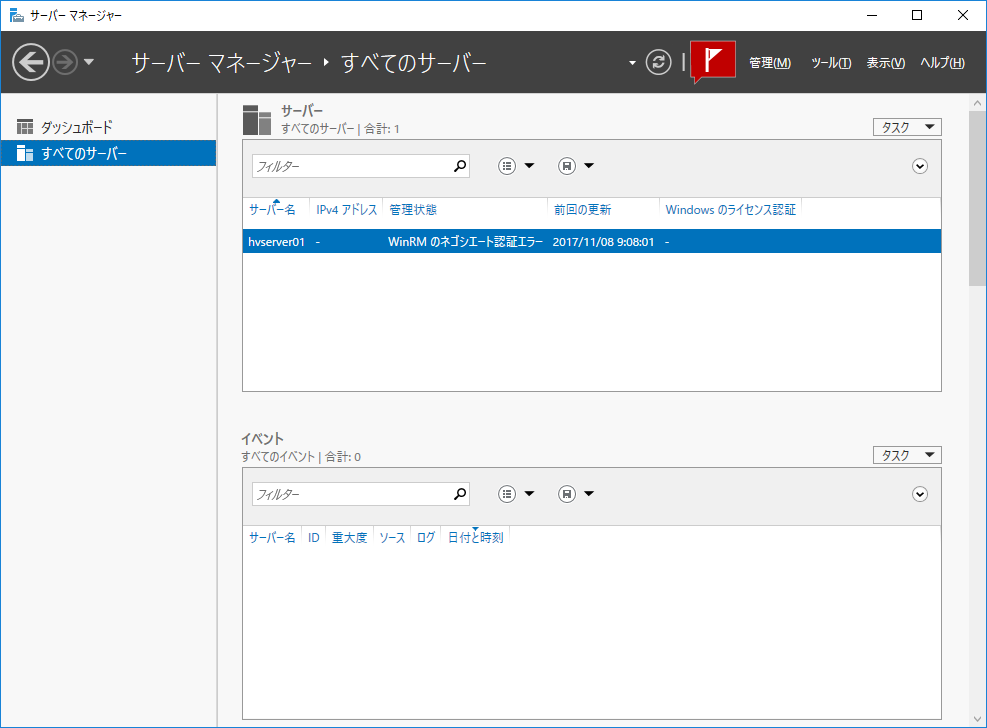
この状態ではまだリモート管理はできませんので、以下の手順で、このエラーを解決していきます。
Hyper-Vのリモート管理設定ユーティリティによる設定
ここで、はじめにダウンロードしていた「Hyper-V Remote Management Configuration Utility (HVRemote)」を使います。
まず、管理者権限でコマンドプロンプトを起動します。
管理者権限でコマンドプロンプトを起動する方法は、スタートメニューの「コマンドプロンプト」を右クリックし、「その他」→「管理者として実行」をクリックします。
次に、ダウンロードしていた「hvremote.wsf」を次のように使います。
|
cscript hvremote.wsf /anondcom:grant /override |
実行すると下図のようになります。
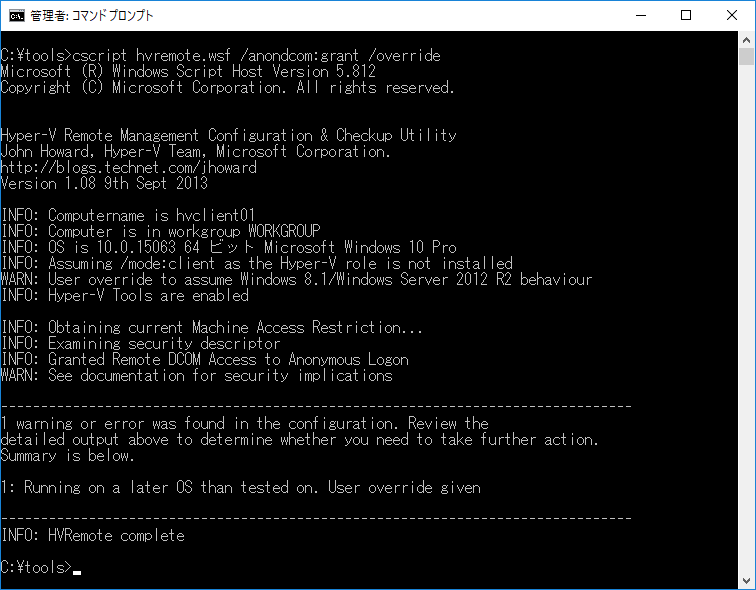
なお、「hvremote.wsf」は「C:\tools」にファイルがあるものとして、この図ではカレントフォルダをここに移動した前提で実行しています。
次に、エラーの原因であるWinRMのエラー対策を行うために次のコマンドを実行します。
|
winrm set winrm/config/client @{TrustedHosts="hvserver01"} |
実行すると下図のようになります。
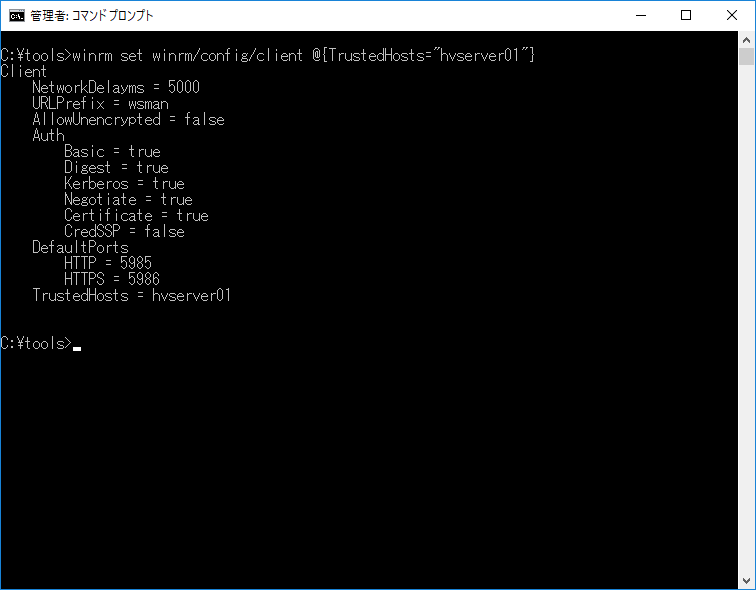
また、Hyper-Vサーバーに接続するための接続情報を以下のコマンドで登録します。
|
cmdkey /add:hvserver01 /user:hvadmin /pass |
実行すると下図のようになります。
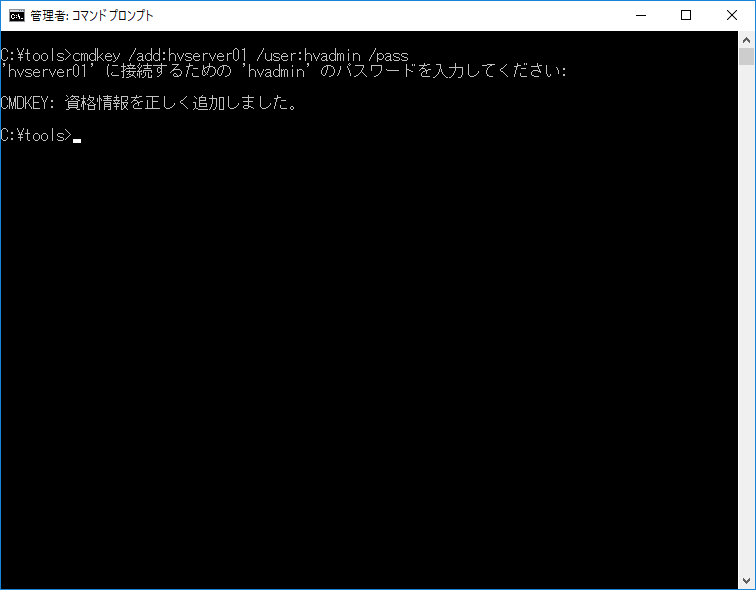
ここで、「サーバーマネージャー」の表示を更新すると管理状態が「オンライン-アクセスが拒否されました」に変わります。
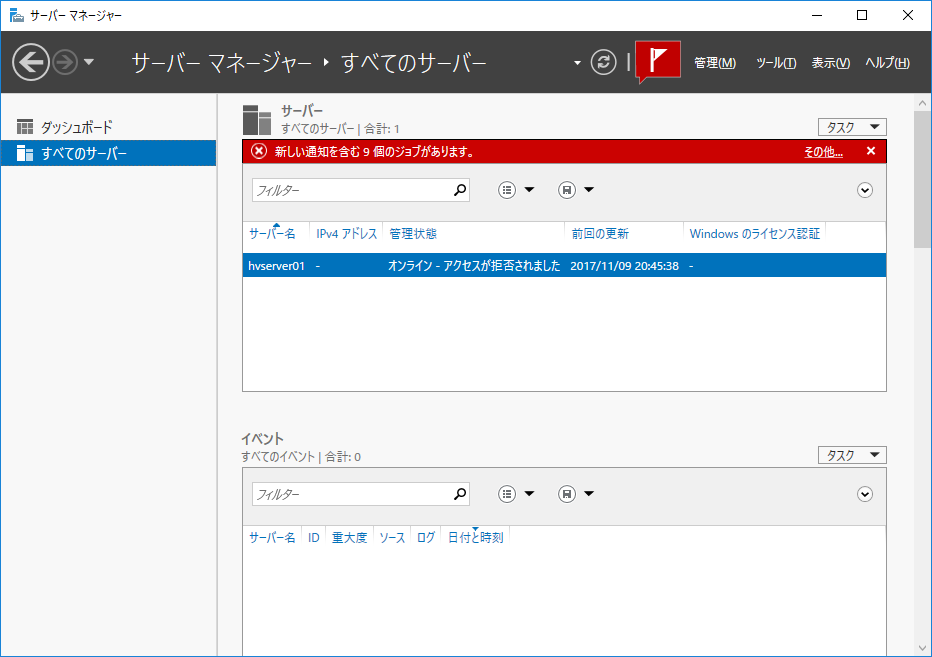
アクセスが拒否されたということで、リモート管理するユーザーを変更する必要がありますので、次に下図のようにサーバーを右クリックして「管理に使用する資格情報」をクリックし、リモート管理するユーザーを設定します。
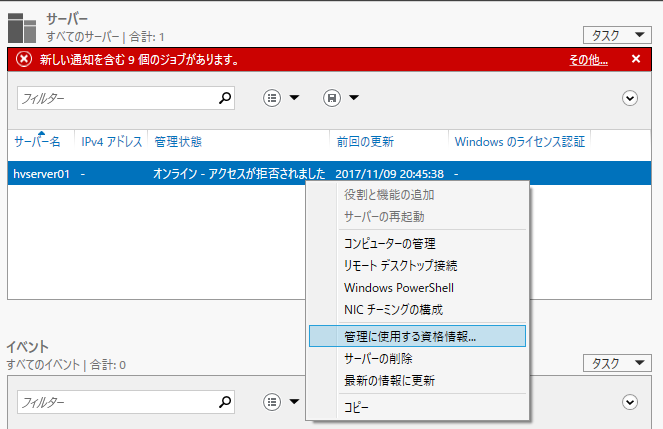
ユーザーアカウントとパスワードの入力が聞かれますので、ここでは下図のようにユーザーアカウントに「Hyper-Vのサーバー名\ユーザー名」を入力し、このユーザーのパスワードを入力します。
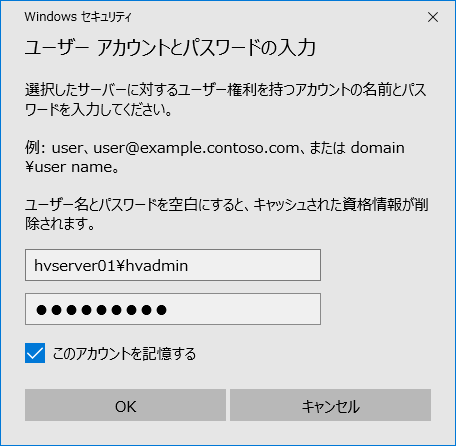
ここで再び「サーバーマネージャー」の表示を更新すると管理状態が「オンライン-パフォーマンスカウンターが開始されていません」に変わります。
パフォーマンスカウンターが開始していないということなので、次に下図のようにサーバーを右クリックして「パフォーマンスカウンターの開始」をクリックします。
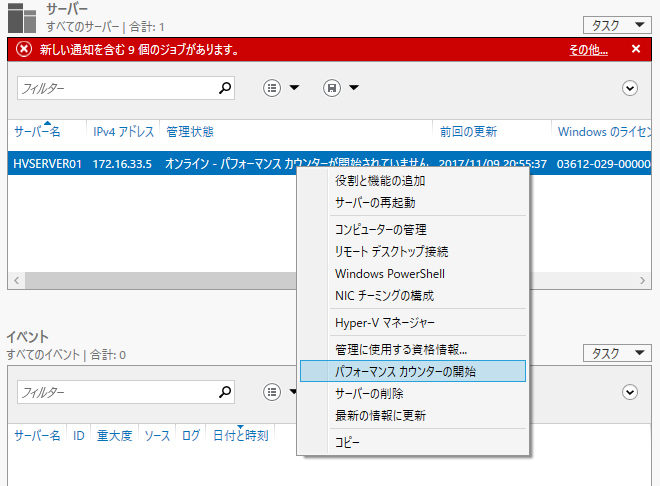
再び「サーバーマネージャー」の表示を更新すると管理状態が「オンライン」になり、ウィンドウの左側に「Hyper-V」が登場します。ここまでの設定により、この後はHyper-Vマネージャーを使ったHyper-Vのリモート管理を行うことができます。
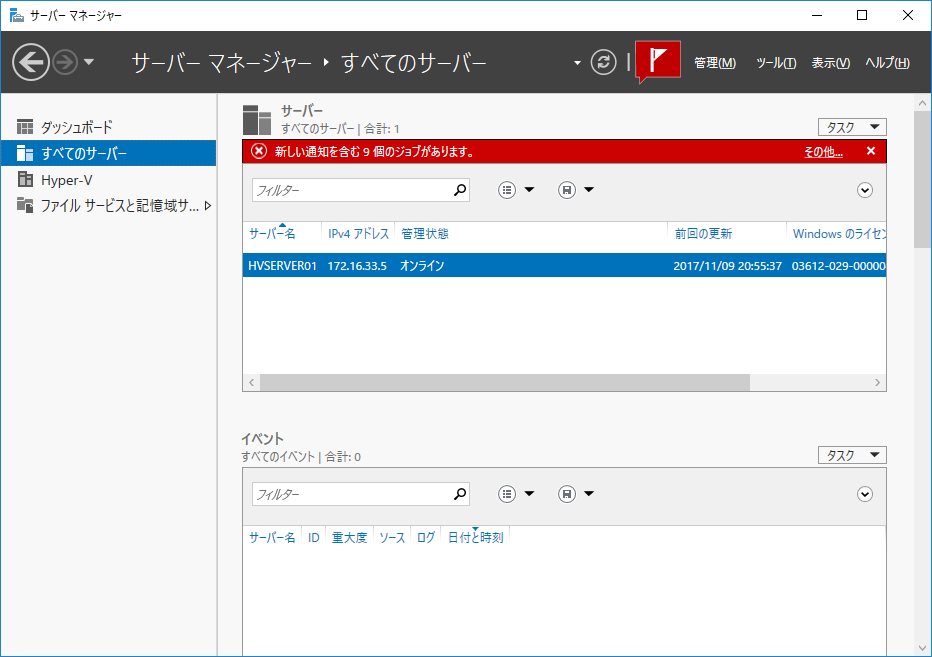
まとめ
今回は、管理PCがHyper-Vサーバーを管理できるようになるところまでを構築しました。
これまで行った設定の本質は、基本的にはアクセス権限の設定をしているにすぎませんが、なかなかこの仕組みがわかる情報が少ないため、筆者も試行錯誤してここまでたどり着きました。
次回は、Hyper-Vマネージャーを使えるように設定し、実際に仮想環境を構築していきます。
関連記事