| 目次 |
|---|
はじめに
筆者は、Hyper-V Server 2016を使用してサーバ環境を構築していますが、Hyper-V Server 2016に関する情報は意外と少なく、そのまま使えるようなわかりやすい手順がなかなか見つからなかったので、ここで筆者が行った手順を紹介します。
今回紹介するのは、以下の環境です。
・サーバ(ホスト名:hvserver01)・・・OS: Hyper-V Server 2016
・管理PC(ホスト名:hvclient01)・・・OS: Windows 10 Pro
ホスト名については、以後の手順で随時読み替えてください。
また、ユーザ名やパスワードなどもここでは一例として示しているものですので、読み替えてください。
なお、ご存じと思いますが、Hyper-V ServerはWindows ServerのServer Core(不要なUIなどが一切ないもの)ベースとなっていますので、基本的にはコマンドおよびキー入力で各種の設定などを行っていきます。時々、ユーザーインターフェースのボタン操作などもありますが、あまり多くありません。
インストール
インストールはインストールメディアをドライブに挿入して起動します。
以後の手順は以下のように行います。
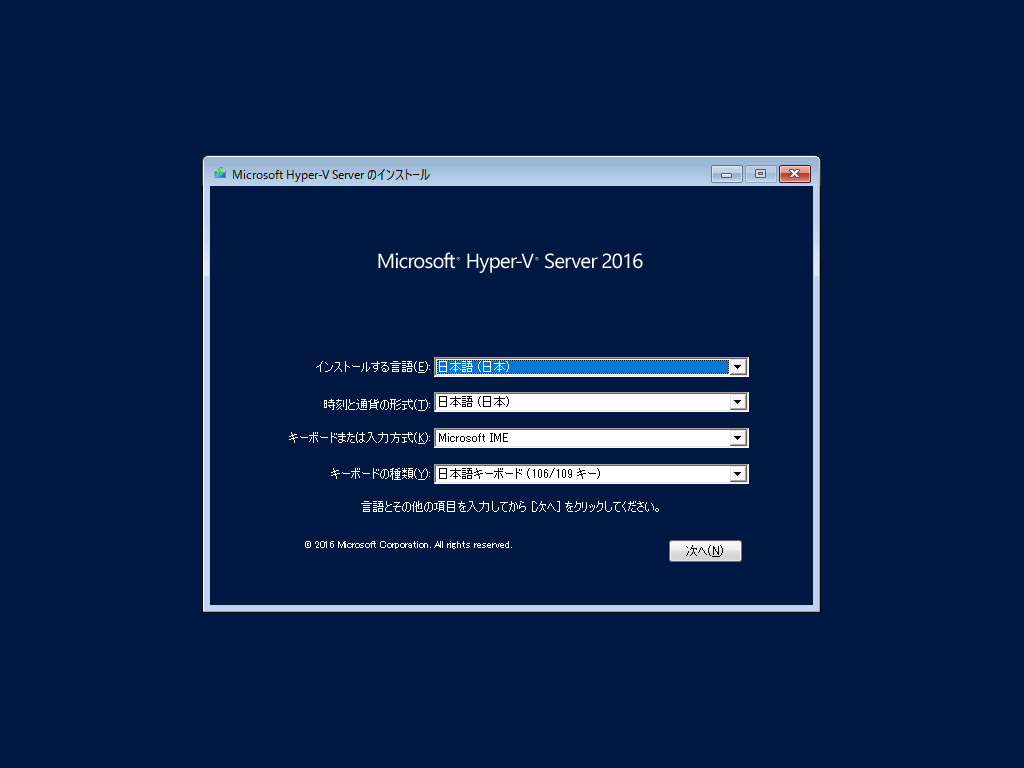
「次へ(N)」をクリックします。
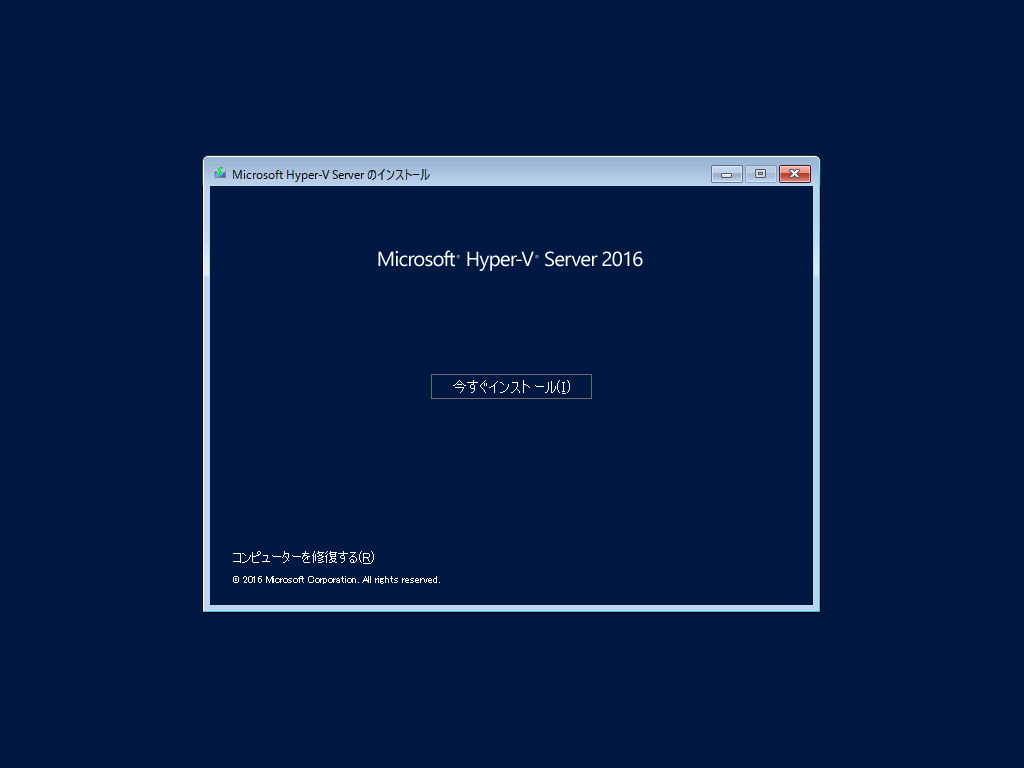
「今すぐインストール(I)」をクリックします。
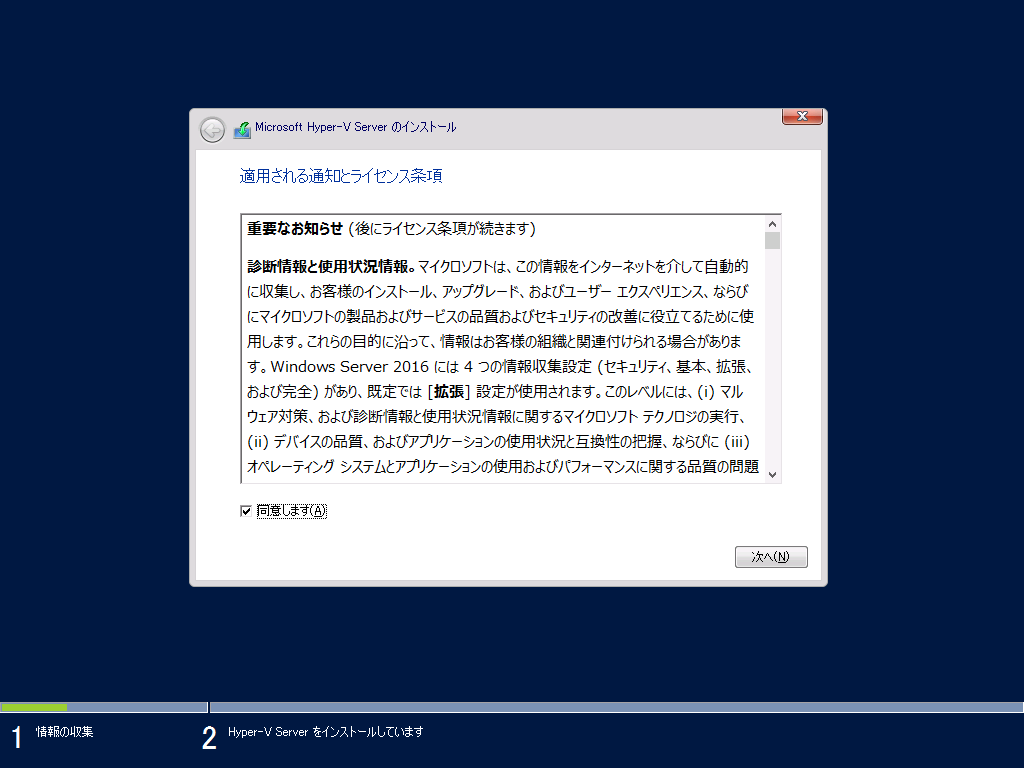
「同意します(A)」をチェックし、「次へ(N)」をクリックします。
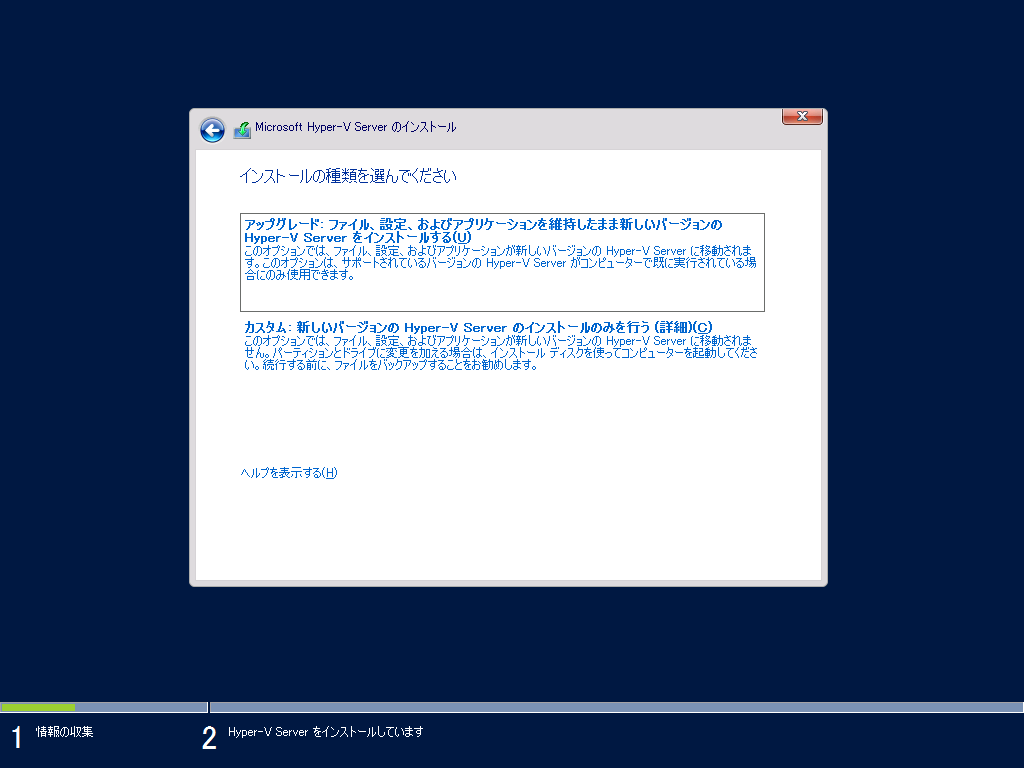
「カスタム: 新しいバージョンのHyper-V Serverのインストールのみを行う(詳細)(C)」をクリックします。
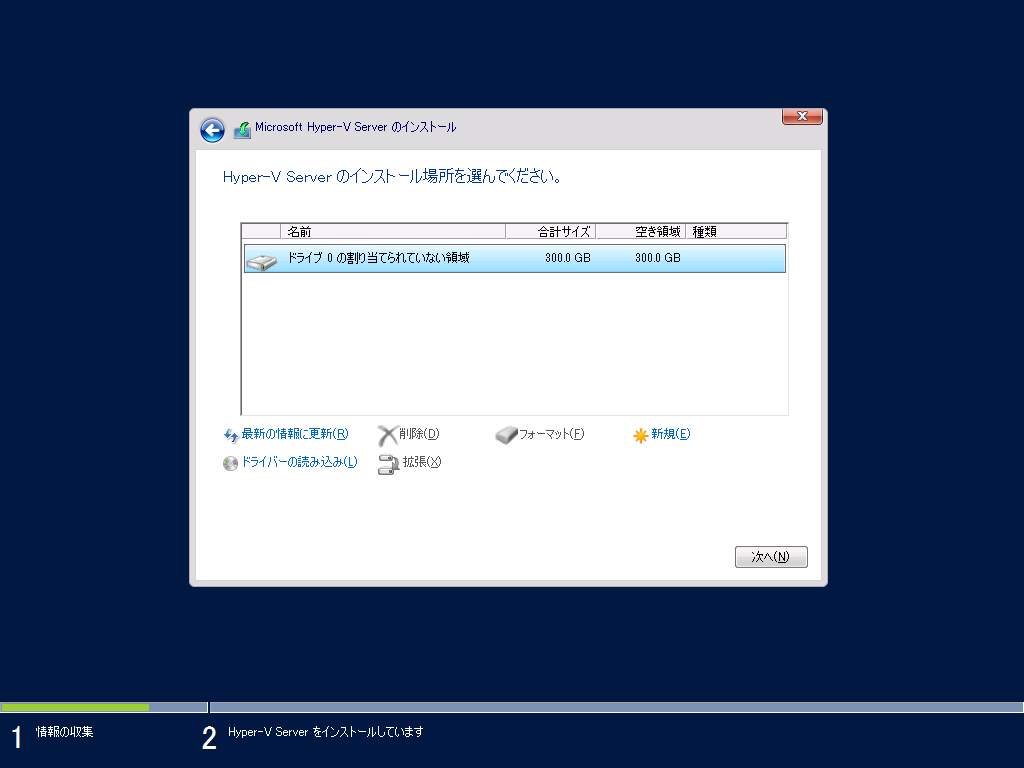
ここでは、構築しようとしている環境に合わせてパーティションを新規に作ります。
インストール先のドライブまたはパーティションを選択して「次へ(N)」をクリックします。
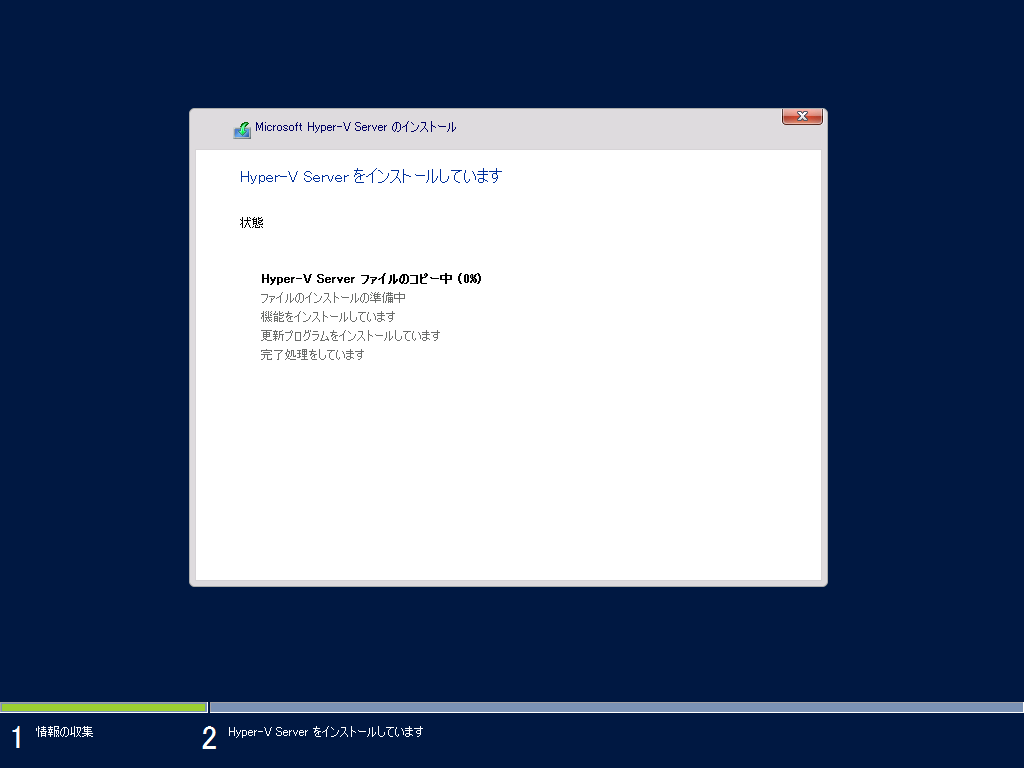
インストールが始まります。しばらく待ちます。
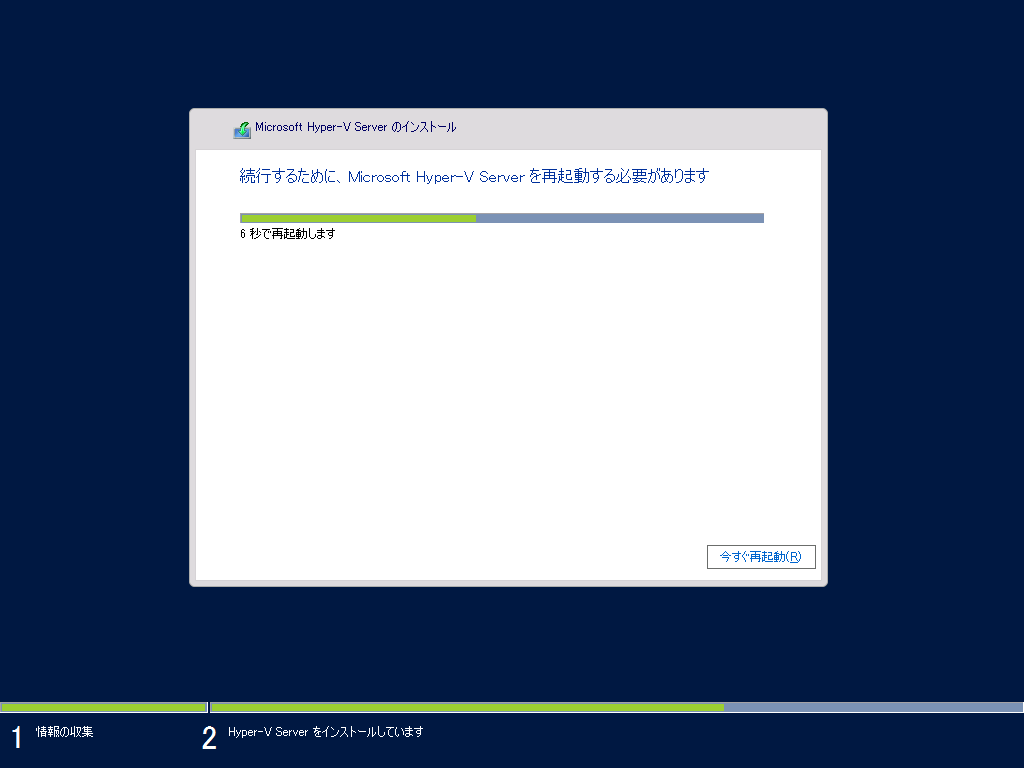
インストールが終わったら再起動します。
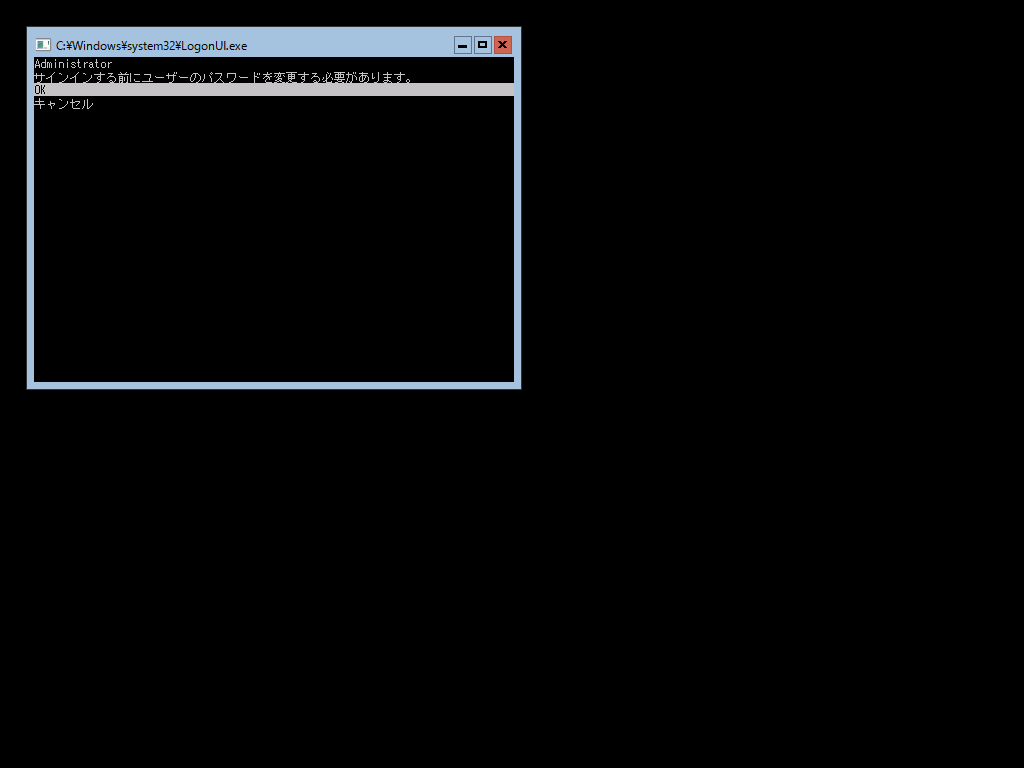
再起動後に、Administratorのパスワードを設定します。
「OK」を選択した状態でEnterキーを押します。
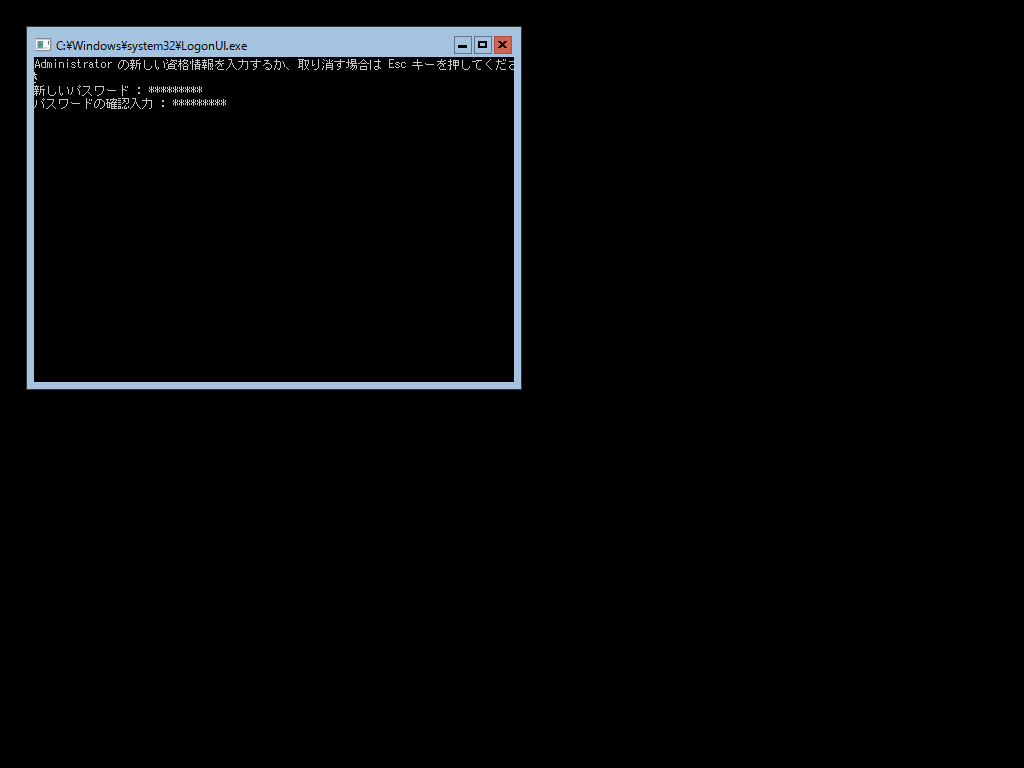
Administratorのパスワードを入力します。(2回)
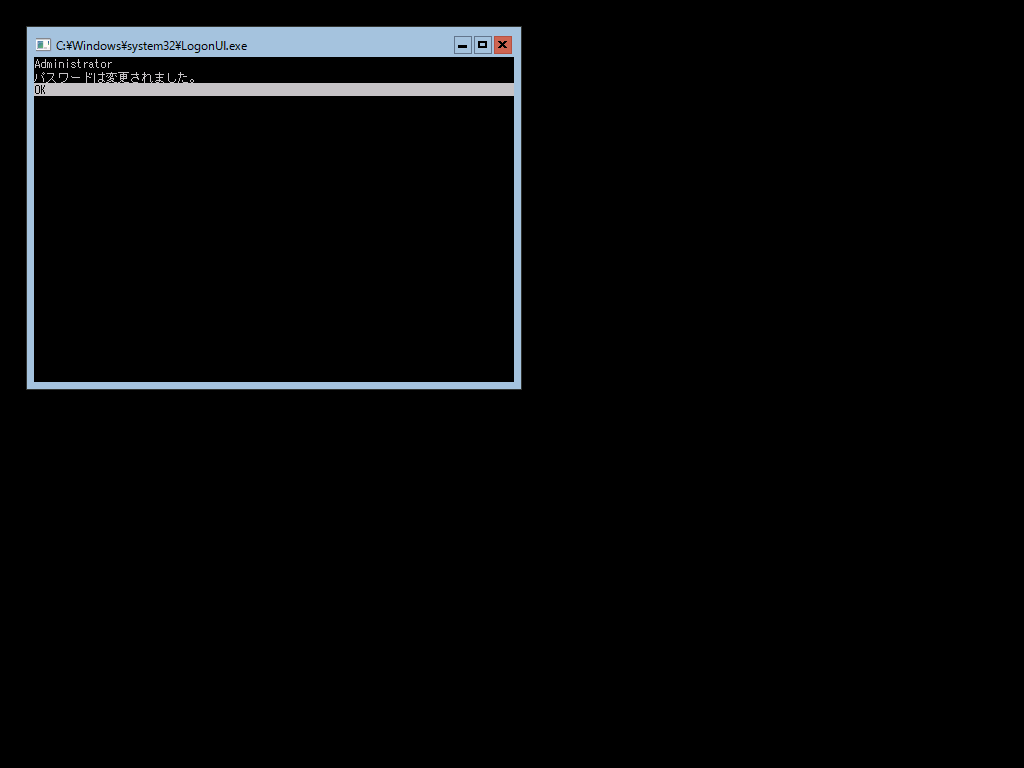
「OK」を選択した状態でEnterキーを押します。
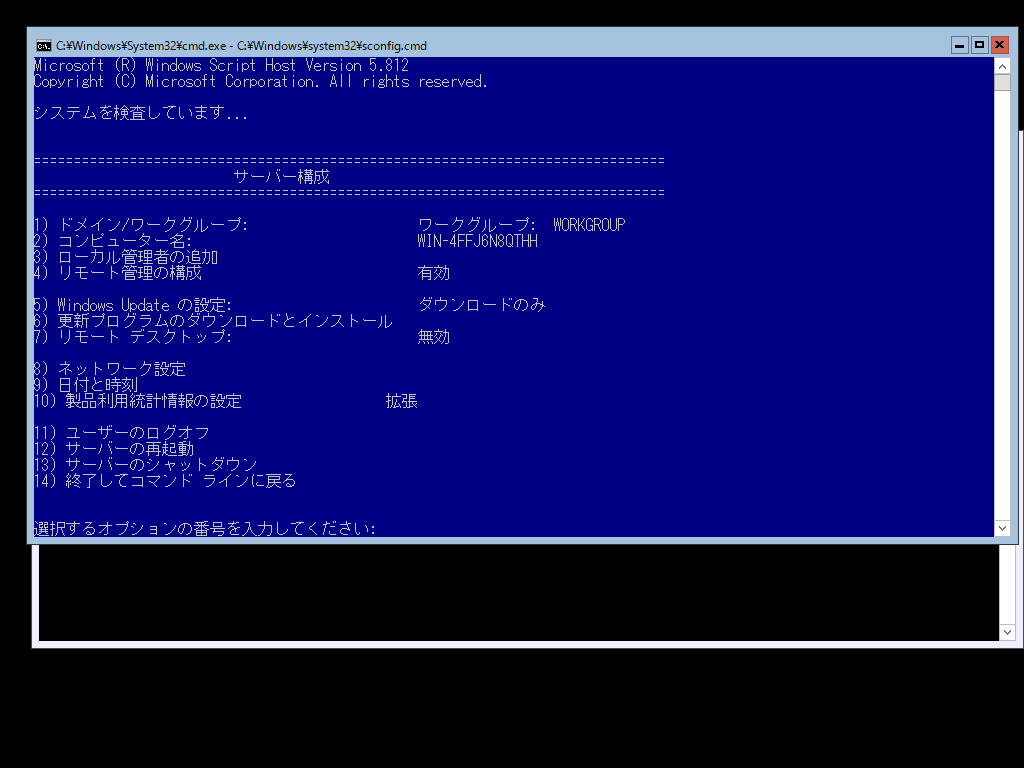
「サーバ構成」がコンソールに表示されます。
各種ドライバのインストール
各種のドライバ(ネットワーク、チップセット、ディスプレイなど)のインストールは、ドライバの提供元がインストーラを用意している場合が多いので、基本的には、ドライバのインストーラーを実行してインストールします。
ただし、場合によっては、インストーラー自体がうまく動かない場合もあります。
その場合、以下のようにpnptoolを使用して、手動でドライバの組み込みを行います。
コマンドプロンプトが表示されている場合は、そこで以下のように行います。
pnputil -i -a ドライバの.INFファイル
もし複数の.infファイルがある場合は、ドライバのマニュアルなどを読みながら、必要なドライバを組み込んでください。
各種ドライバのインストールが終わったら、以下のツールにより、ドライバがインストールされたかどうか確認してください。
コマンドプロンプト上で
msinfo32
を実行すると以下のようなウィンドウが表示されます。
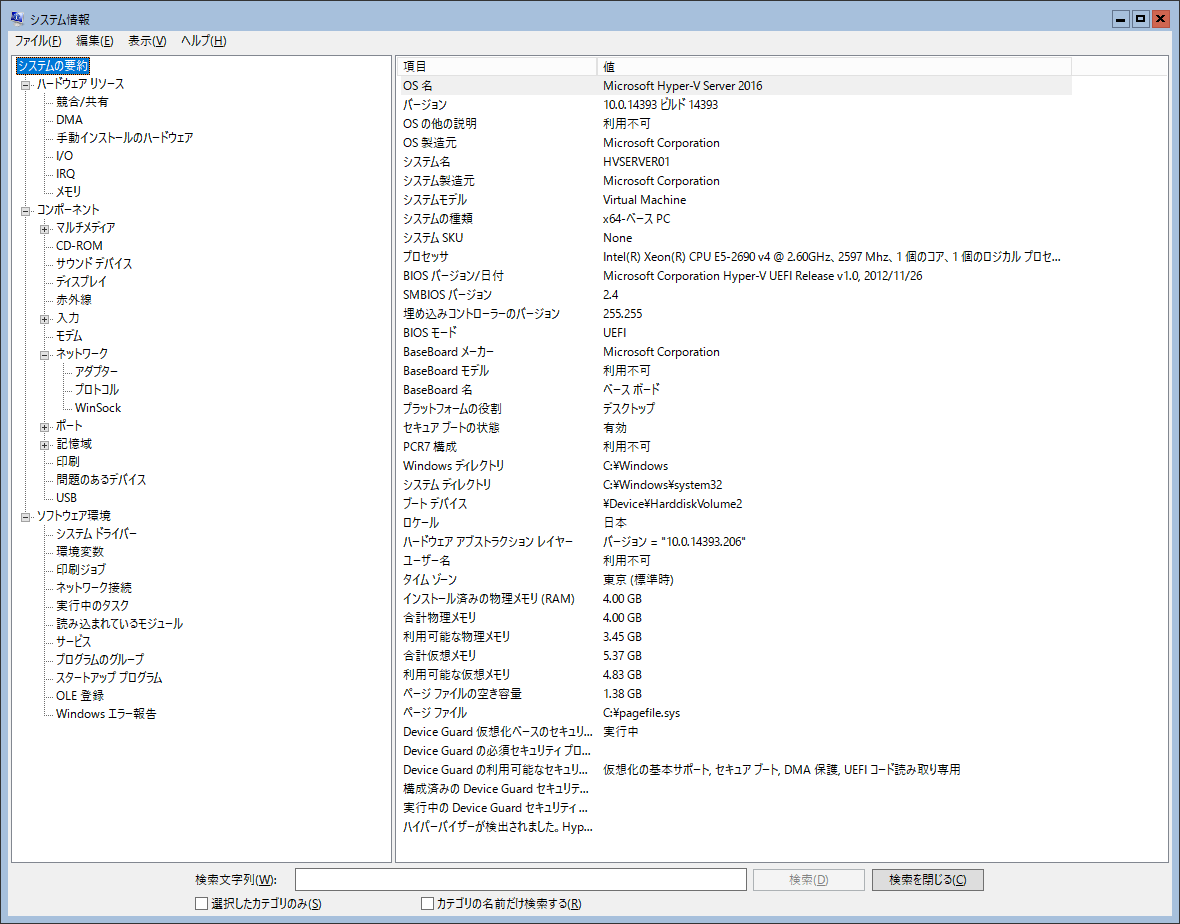
この画面は、Server Core環境でも使えるデバイスマネージャーのようなものです。
この中で、インストールしたドライバのカテゴリに、対象のハードウェアが表示されていれば、ドライバのインストールはできています。もし、ドライバのインストールがうまくいっていない場合は、問題のあるデバイスのところに何か残っているかもしれません。その場合、他のドライバを再度インストールするようにしてみてください。
まとめ
今回の記事では、Hyper-V Server 2016のインストールまで行いました。インストールそのものは、ドライバのインストールは面倒ですが、それ以外はそれほど難しいものではありません。
次回は、Hyper-V Serverの基本設定を行います。
関連記事




