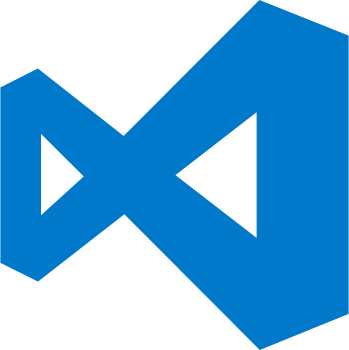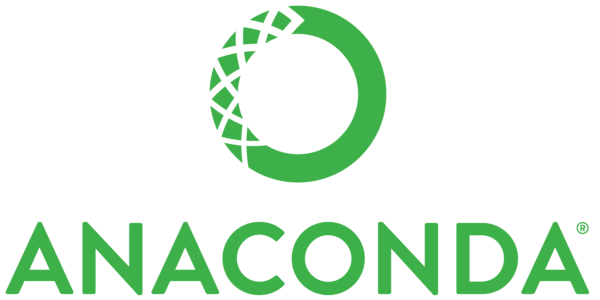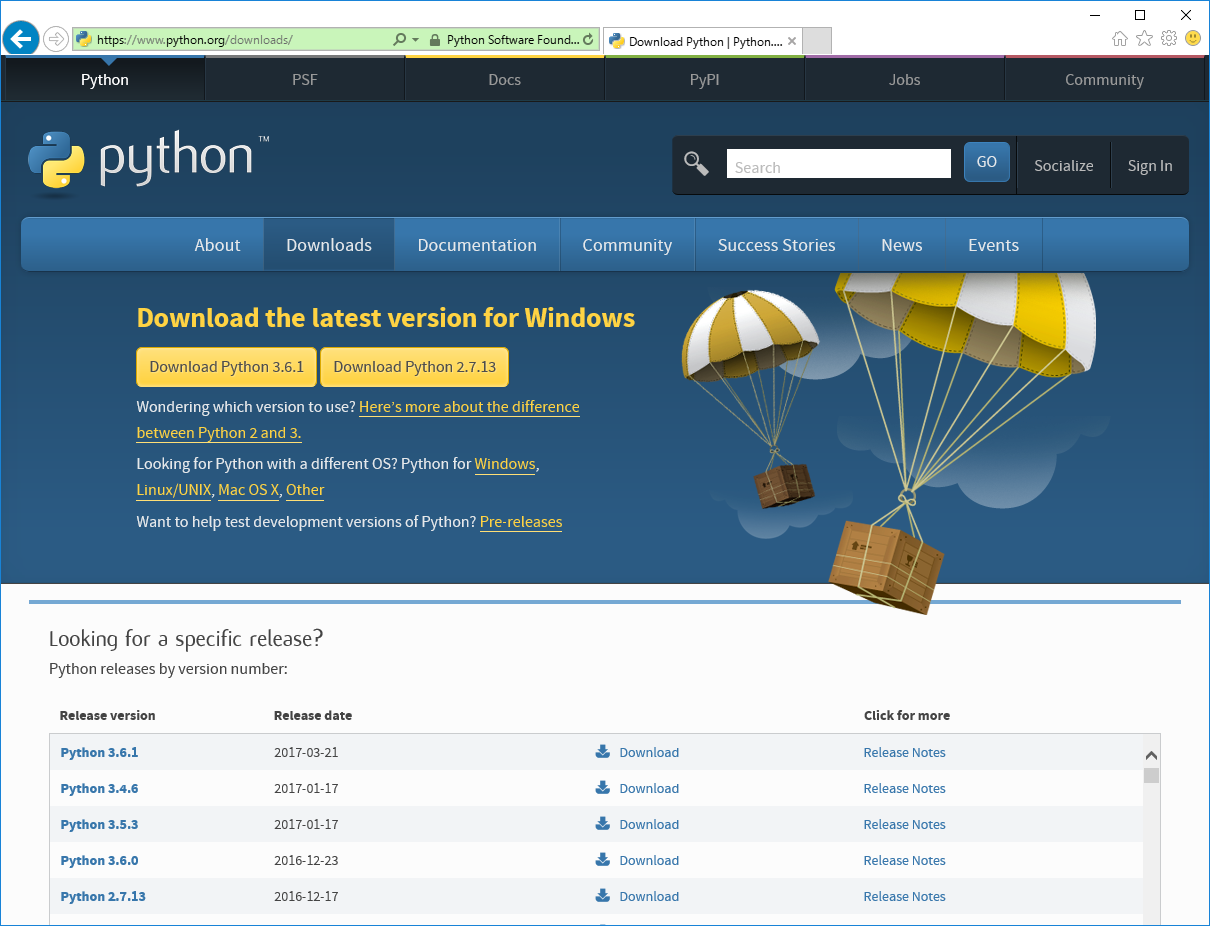はじめに
ここ最近、IoTやビッグデータやAIという技術用語が多くの場面で見聞きします。
筆者もソフトウェア技術者としてこの時代の波に乗るべく、IoT・ビッグデータ・AIに必須ともいえる開発言語であるPythonを今更ながら始めようと思いました。
ということで、まずは手始めにWindows環境でPythonの実行環境を構築していきます。
今回の記事は、Pythonのインストールから起動までを紹介します。
手順は以下のように非常に簡単でした。
Pythonのダウンロード
まずは、Pythonの本家サイト(http://www.python.org/download/)から、Windows版のPythonをダウンロード
します。
このサイトの「Download Python 3.6.1」(2017/7/4時点)をクリックしてダウンロードします。
インストール
インストールも非常に簡単です。
まず、ダウンロードした「python-3.6.1.exe」をエクスプローラ上でダブルクリックするなどして実行するとインストーラが起動します。
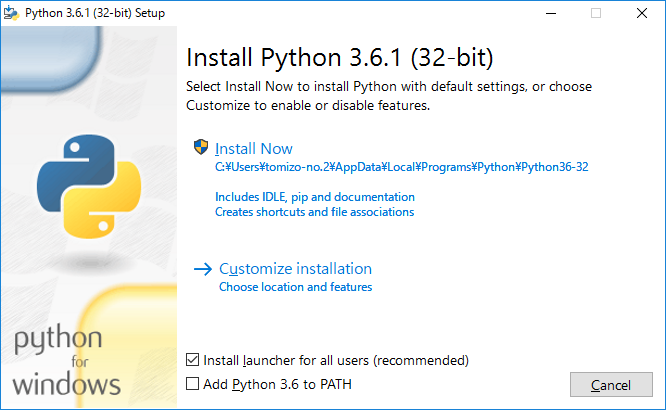
「Add Python 3.6 to PATH」にはチェックを入れておき、インストーラ上で「Install Now」をクリックするとインストールが始まります。
(詳細な条件を変更したい場合は、「Customize Installation」でもよいですが、それはお好みで...)
なお、「Add Python 3.6 to PATH」をチェックしてインストールすることで、コマンドプロンプトを開いて「python」を入力するだけで、Pythonが使えるようになります。
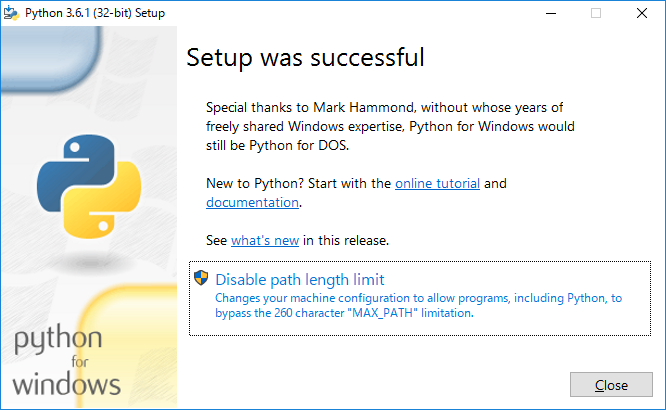
この画面では、インストール先のパスが非常に長いため、パス長の制限を解除するかどうか聞いています。
(インストール先のパスが255文字以下ならこの画面が表示されません)
ここでは、「Disable path length limit」をクリックして続行します。
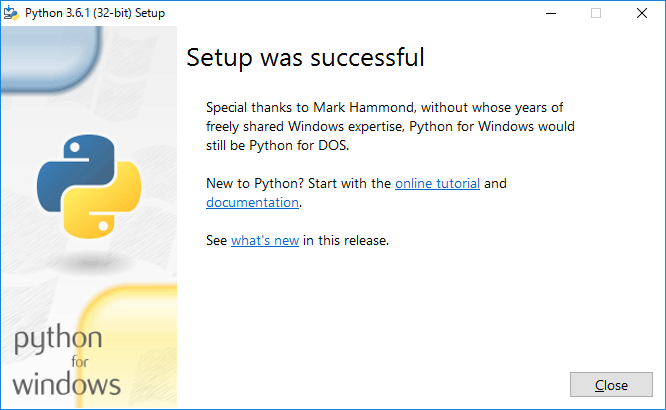
インストールに成功すると、このような画面が表示されます。
「Close」をクリックして、インストールを終了します。
Pythonの実行
Pythonの実行は、Windows上では、コマンドプロンプトで行います。
コマンドプロンプトは、Windowsの7/8/8.1/10で場所は若干異なりますが、スタートメニューの「アクセサリ」または「Windowsアクセサリ」のあたりにあります。
コマンドプロンプトを起動したら、以下のように「python」と入力するとPythonのインタープリタが入力状態となります。
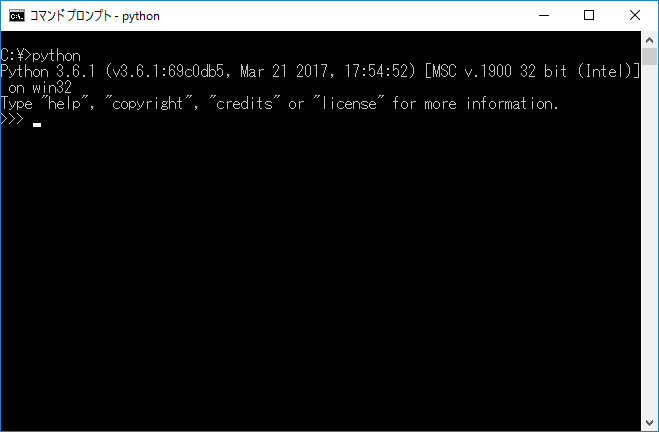
あとは、これらかの記事で紹介するPythonのコードを書いてPythonによるアプリケーションを作っていきます。
今回は、起動までの記事ですので、Pythonを終了するときは、「quit()」と入力して「Enter」キーを押すか、「Ctrl」+「Z」の後に「Enter」キーを押すことで終了します。
今回の記事は、これで終わります。
関連記事