| 目次 |
|---|
はじめに
前回は、子供向けパソコン・プログラミング教育のパソコン環境としてEdubuntuを選んだ経緯を紹介しました。
今回は、Edubuntuのインストール手順を紹介します。
インストール手順は、ほぼ通常通り進めるだけでしたが、途中のインストール中に表示されていたEdubuntuの説明についても解説をつけて紹介します。
Edubuntuのダウンロード
Edubuntuは、以下の公式ページよりダウンロードします。
Ubuntu自体は17.10から32bit環境がなくなりましたが、Edubuntuは最近更新されていないので、32bit環境もあります。
公式サイト(ダウンロード)
https://www.edubuntu.org/download
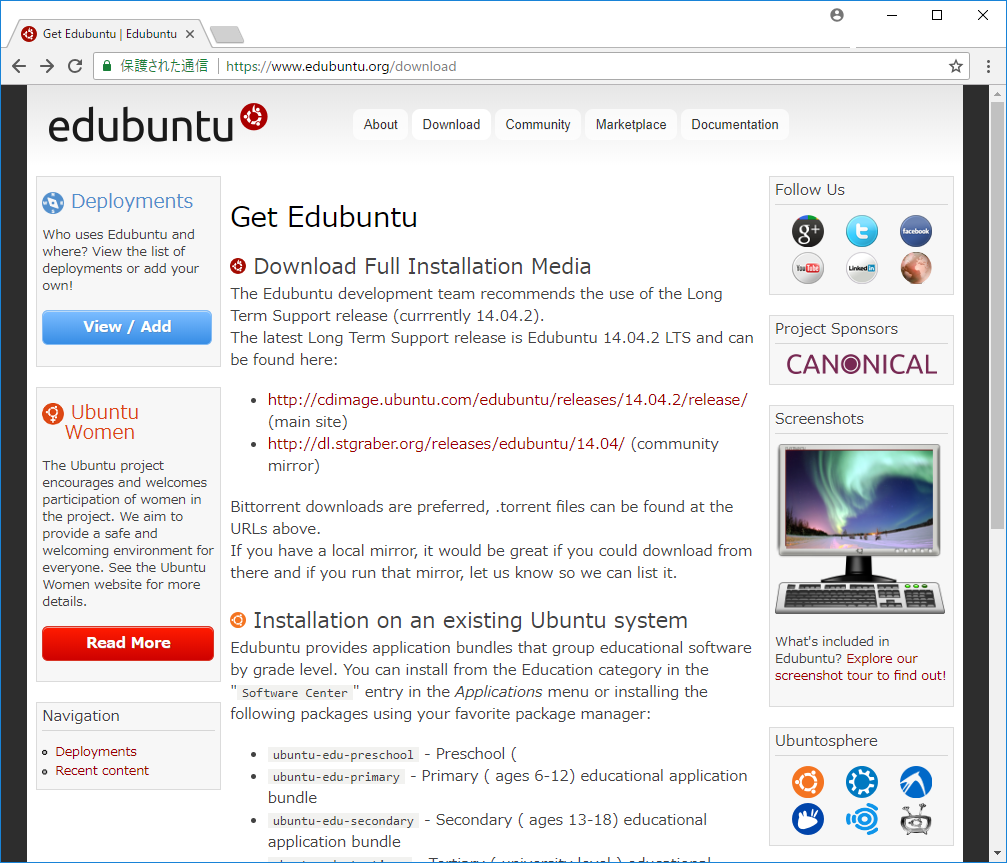
上記のページの
http://cdimage.ubuntu.com/edubuntu/releases/14.04.2/release/ (main site)
http://dl.stgraber.org/releases/edubuntu/14.04/ (community mirror)
のいずれかに遷移すると、64bitか32bitのダウンロードリンクがあります。
2018年5月現在、バージョンは、「14.04.5 LTS」でした。
なお、筆者の場合、32bitを選びました。(HP mini1000は32bitなため)
ちなみに、ダウンロードは、サイトが混雑しているためかどうかわかりませんが、かなり時間を要しました。(6時間かかりました)
ダウンロードした.isoファイルは、DVDのライティングソフトなどでDVDに書き込み、インストールメディアを作ります。
Edubuntuのインストール
インストールメディアをPCのDVDドライブに挿入して起動します。
PCによっては、起動するドライブの設定変更が必要になるので、変更が必要な場合は、DVDドライブから起動するようにします。
起動すると以下のような画面が表示されます。
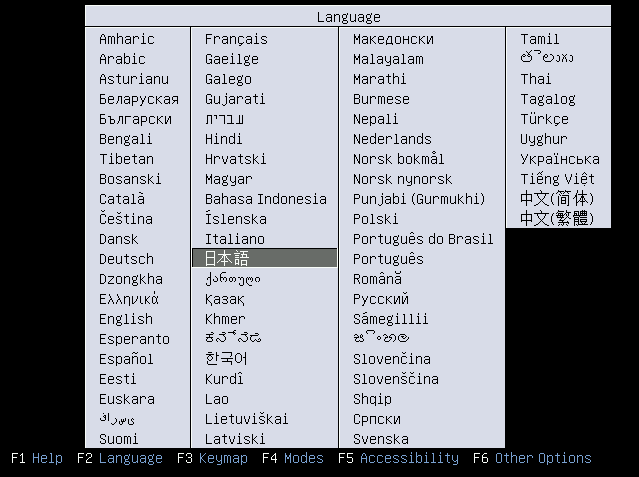
カーソルを動かして「日本語」を選択して「Enter」キーを押します。
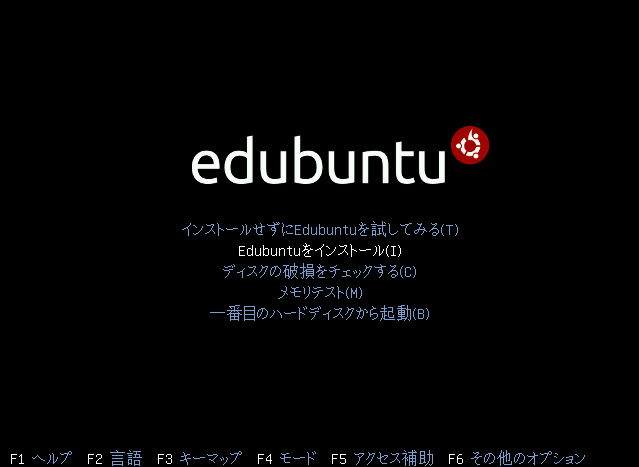
カーソルを動かして「Edubuntuをインストール」を選択して「Enter」キーを押します。
「ようこそ」
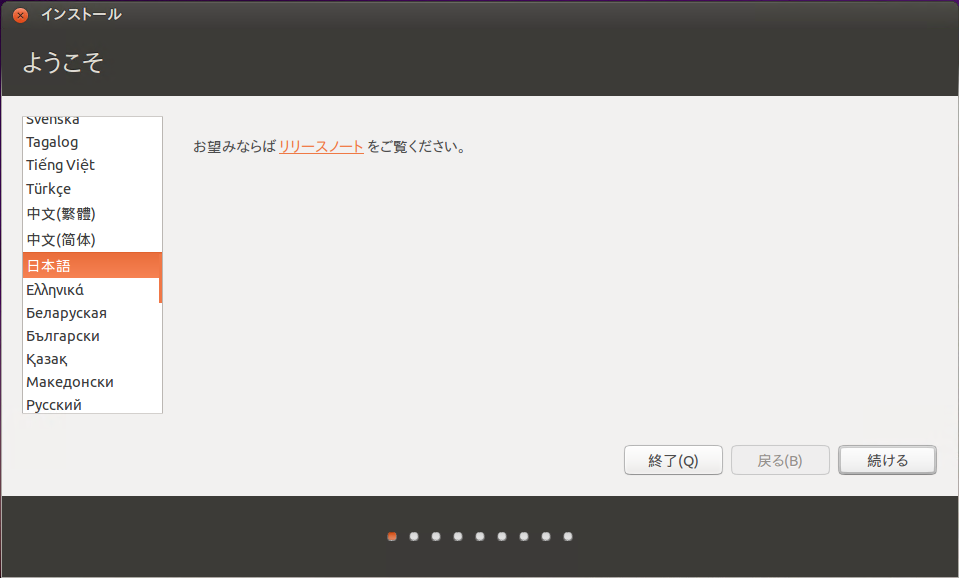
「日本語」が選択されていることを確認して「続ける」をクリックします。
「Edubuntuのインストール準備」
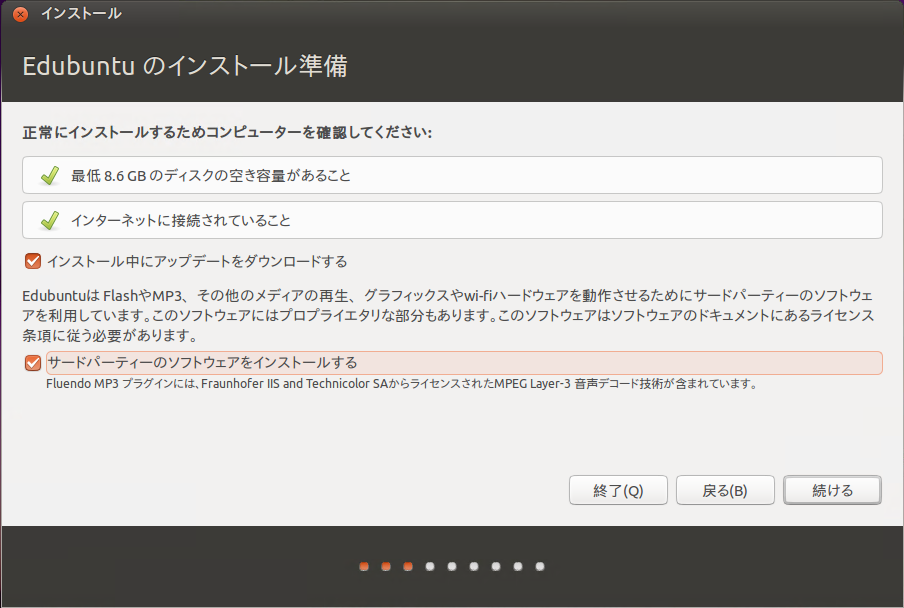
選択は任意ですが、ここでは「インストール中にアップデートをダウンロードする」と「サードパーティーのソフトウェアをインストールする」を選択し、「続ける」をクリックします。
インストールするPCがネットワークにつながっていない場合は、「インストール中にアップデートをダウンロードする」が選択できないこともありますが、その場合は、インストール後にネットワークがつながった状態で手動でアップデートを実行する必要があります。
「Edubuntuインストールオプション(パート1)」
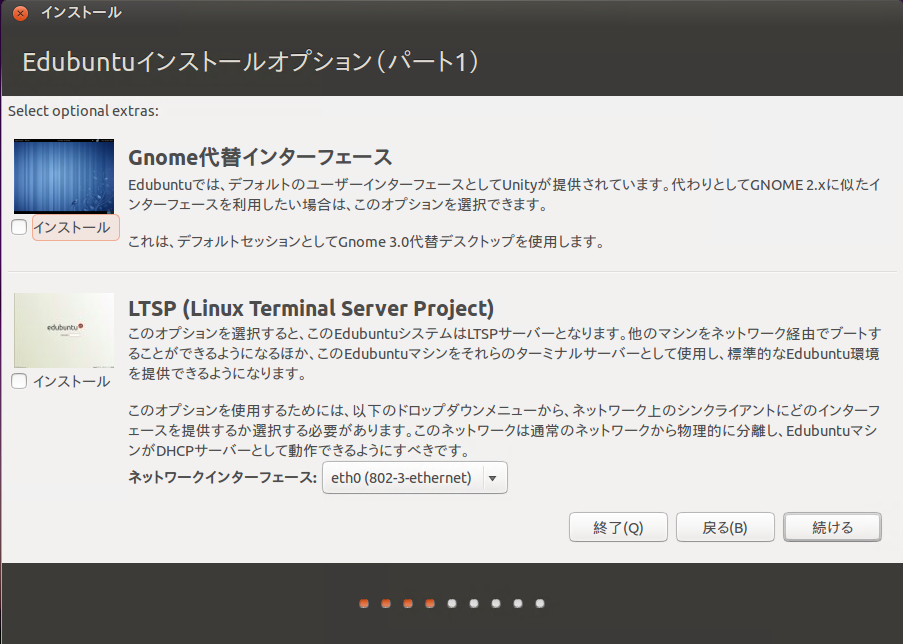
ここでは、そのまま「続ける」をクリックします。
「Edubuntuインストールオプション(パート2)」
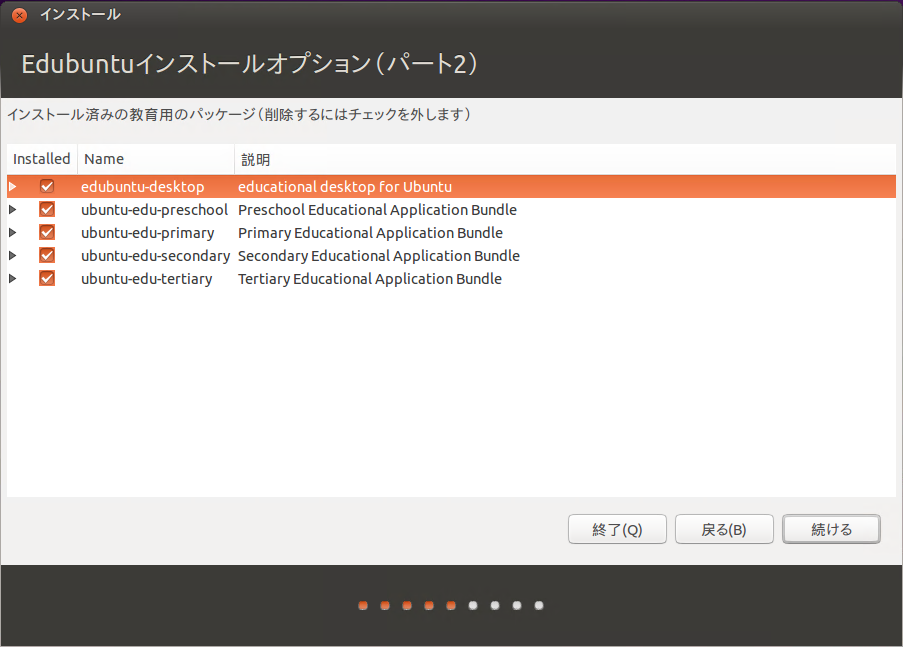
ここでは、そのまま「続ける」をクリックします。
「インストールの種類」
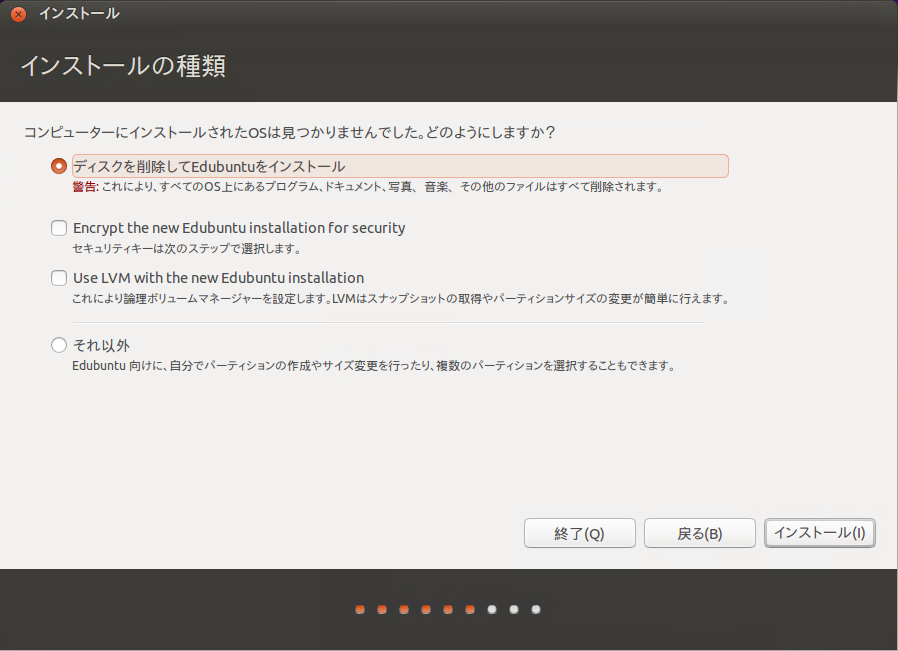
インストールするPCによっては、ディスクのデータを削除する必要があります。
クリーンインストールする場合は、「ディスクを削除してEdubuntuをインストール」を選択して「続ける」をクリックします。
分かる人は、必要に応じてその他の種類を選択してやってみてください。
「ディスクを削除してEdubuntuをインストール」を選択した場合、以下のような確認画面が表示されますので、「続ける」をクリックします。
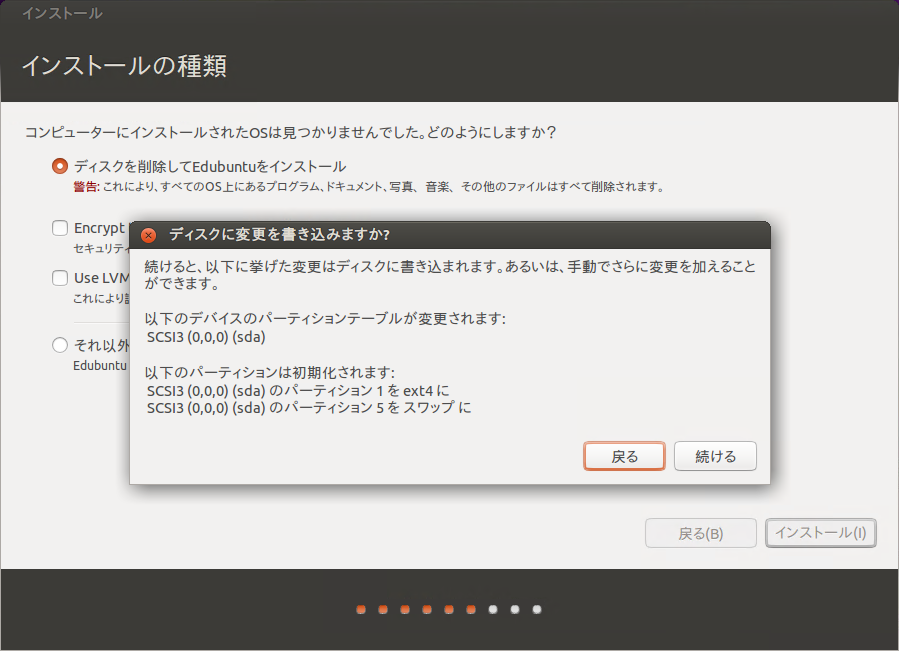
「どこに住んでいますか?」
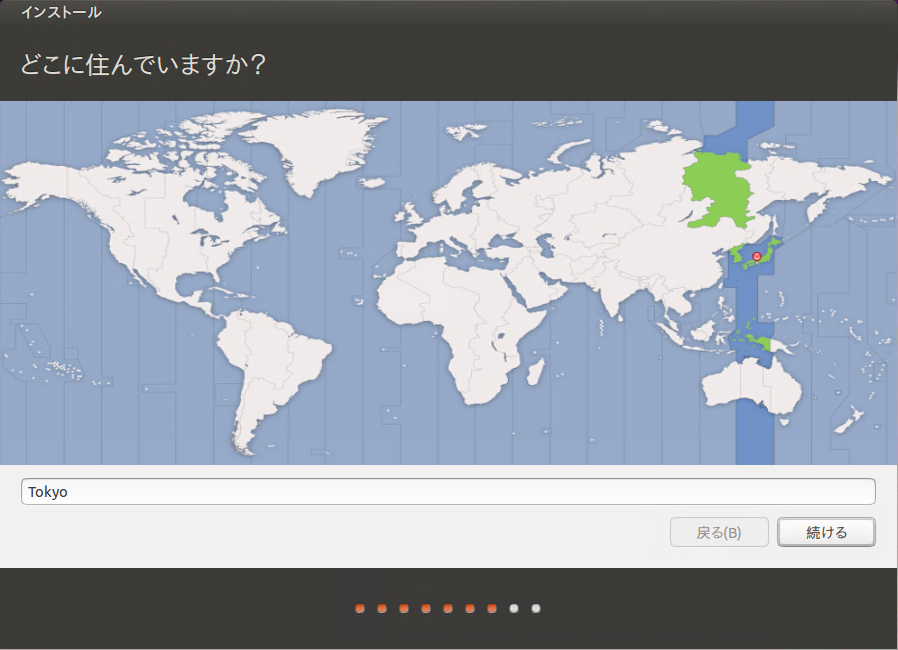
ここでは、地域を確認(あるいは変更)し、「続ける」をクリックします。
「キーボードレイアウト」
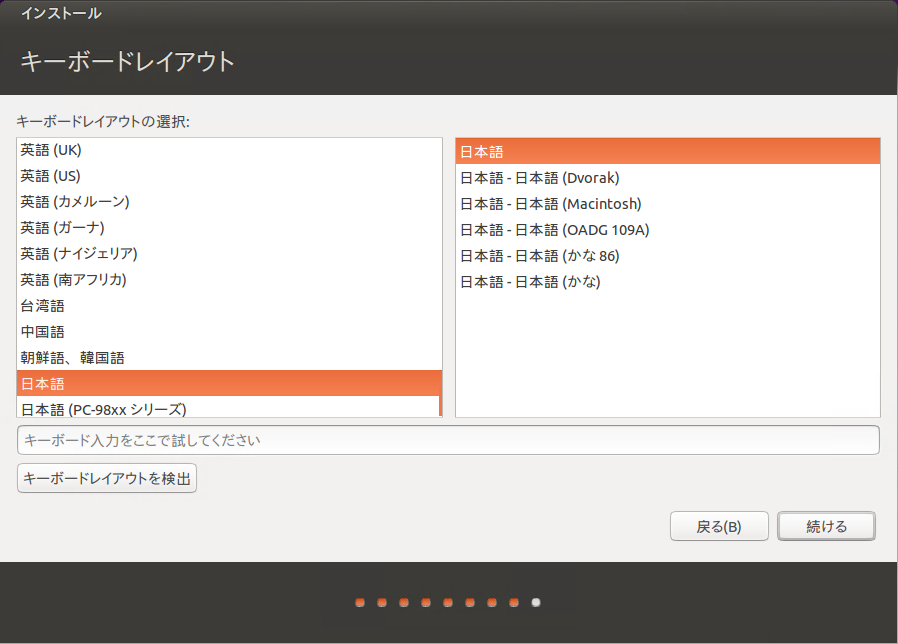
適したキーボードを選択し、「続ける」をクリックします。
「あなたの情報を入力してください」
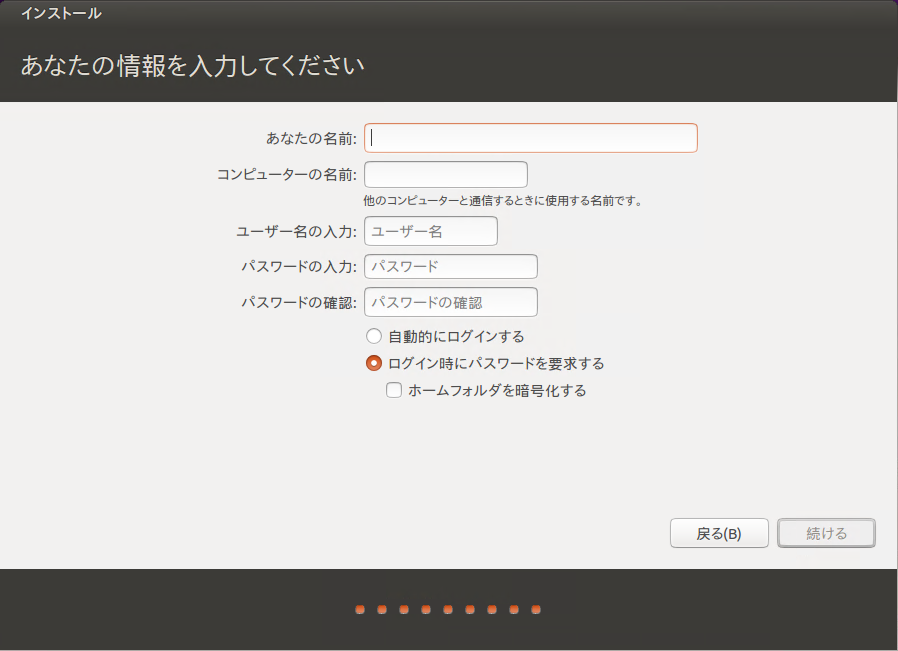
名前、コンピュータ名、ユーザー名、パスワードを入力します。
名前は、あなたの名前(任意)、コンピュータ名は、ネットワーク上のPCの名前になります。
ユーザー名とパスワードは、通常使うときのログインの情報になりますので、忘れないようにします。
なお、「自動的にログインする」を選択すると、PCの起動後にログインする必要がないので楽ですが、子供が使う上では、コンピュータの利用に必要な「ログイン」を習慣化させるためにも、ちゃんと毎回ロングインするようにした方が筆者は教育上良いと思っています。
ですので、ここでは、「ログイン時にパスワードを要求する」を選択して、「続ける」をクリックします。
インストール中の説明・解説
これ以降はインストールが進んでいきますが、インストール中は、以下のようなメッセージが表示されます。
一度はこのメッセージを見て、Edubuntuでどんなことができるのか?ということを分かっておくことをお勧めします。
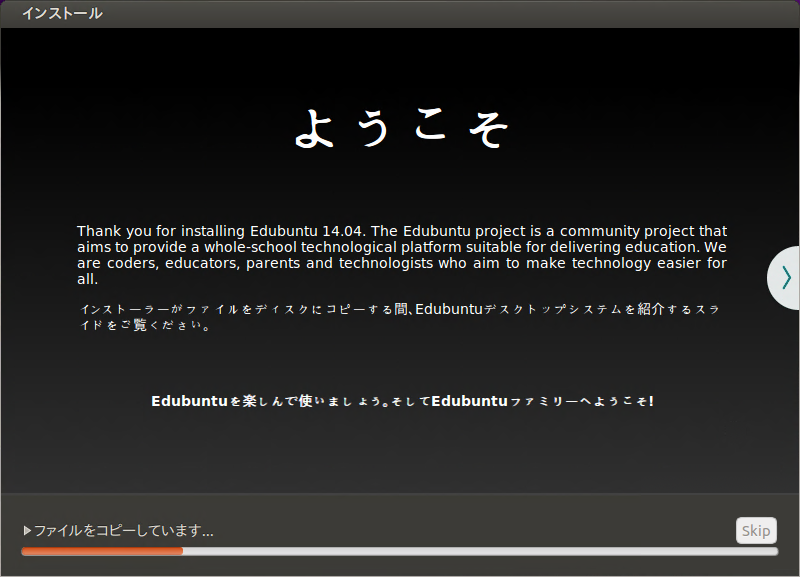
ガイドの始まりです。
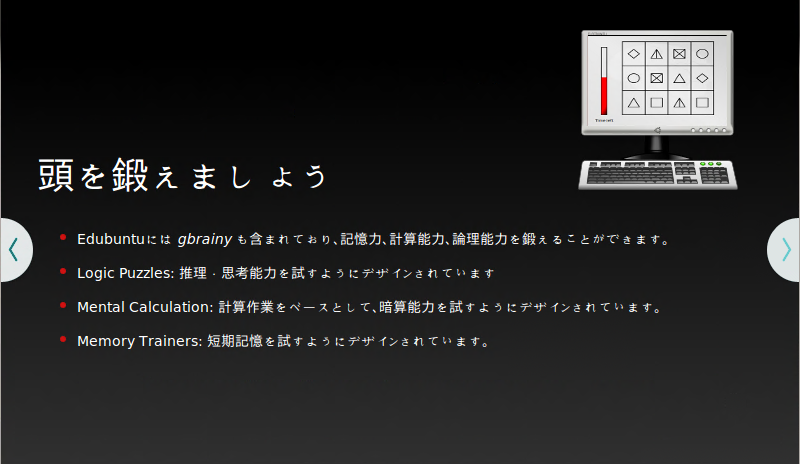
論理や暗算、記憶力が養えることが紹介されてます。
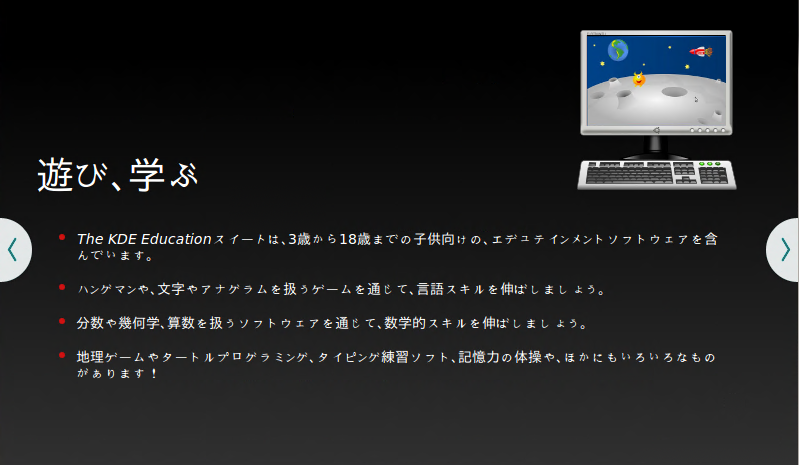
3~18歳までEdubuntuは使えることが紹介されています。
ゲームを通じて遊びながら学ぶことができるようです。
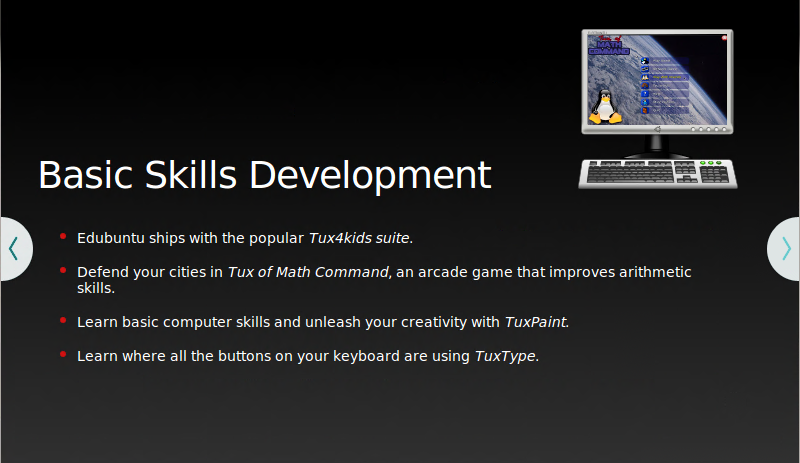
Tux4kidsのことが紹介されています。
TuxPaintやTuxTypeなどで基本スキルの開拓ができるようです。
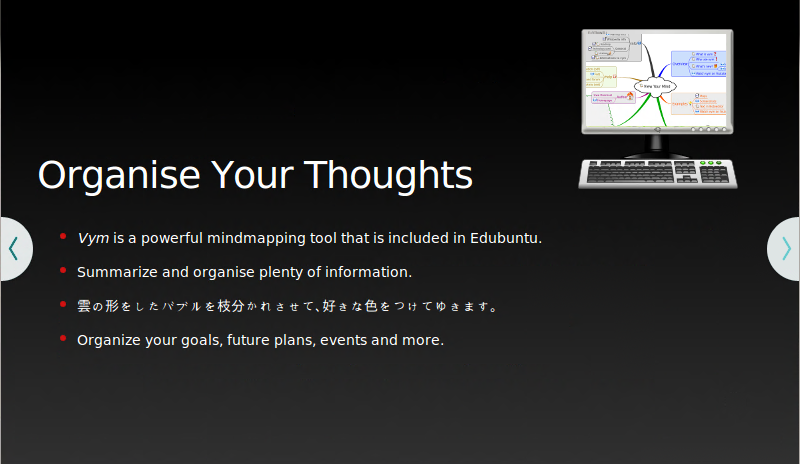
Vymという思考を整理するマッピングツールが紹介されています。
たくさんの情報を要約したり整理できるようです。
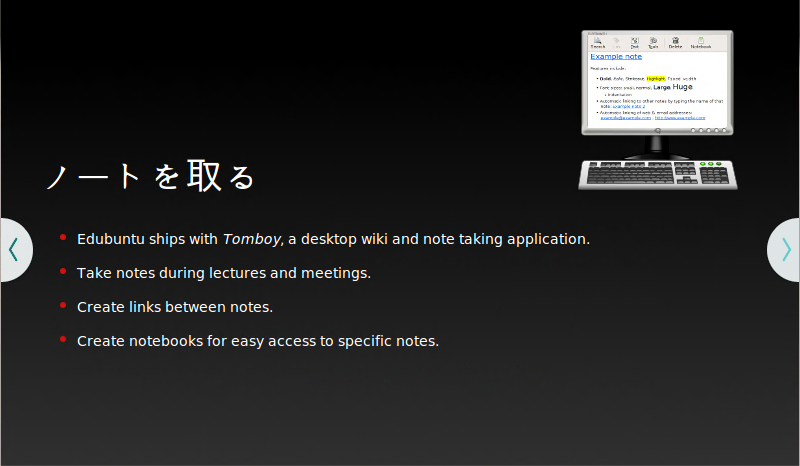
Tomboyというノートを取るアプリケーションが紹介されています。
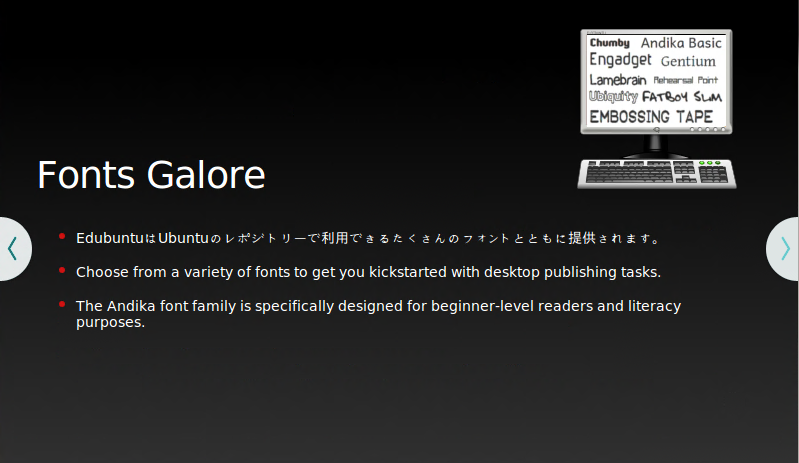
色々なフォントも使えるようです。
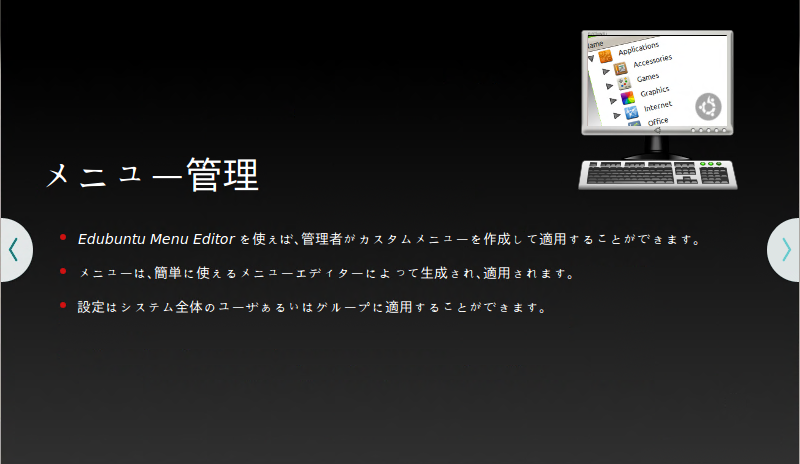
子供向けにアプリケーションのメニューをカスタマイズできそうです。
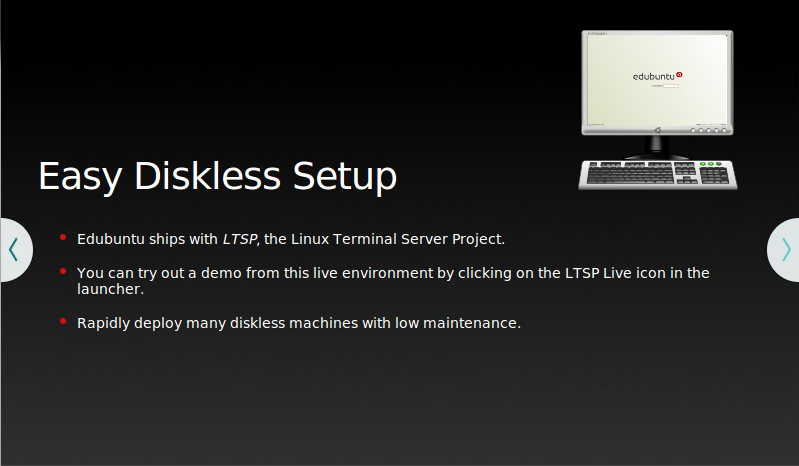
これは、教育の環境についての紹介ですが、シンクライアント環境のような環境ができるようです。
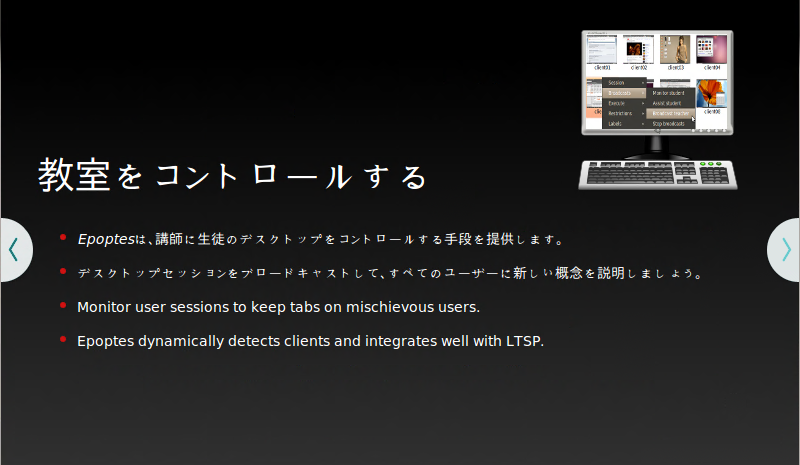
これも教育の環境についての紹介ですが、教師が生徒のデスクトップをコントロールすることもできるようです。
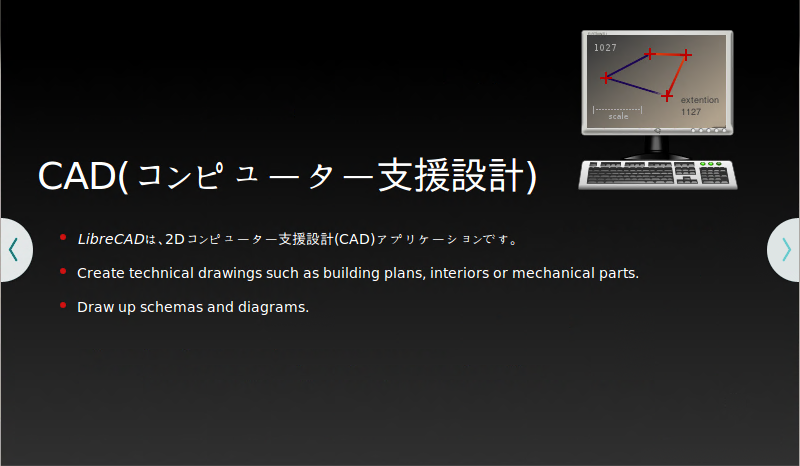
CADによる設計ができるようです。
上級生向きかもしれませんが、こういった高度な内容ができるのもうれしいですね。
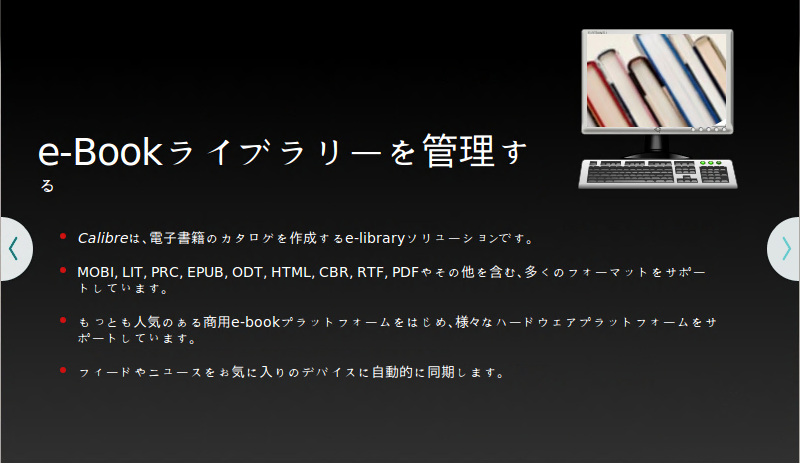
電子書籍を教材として活用できるようにするe-Bookというものも使えるようです。
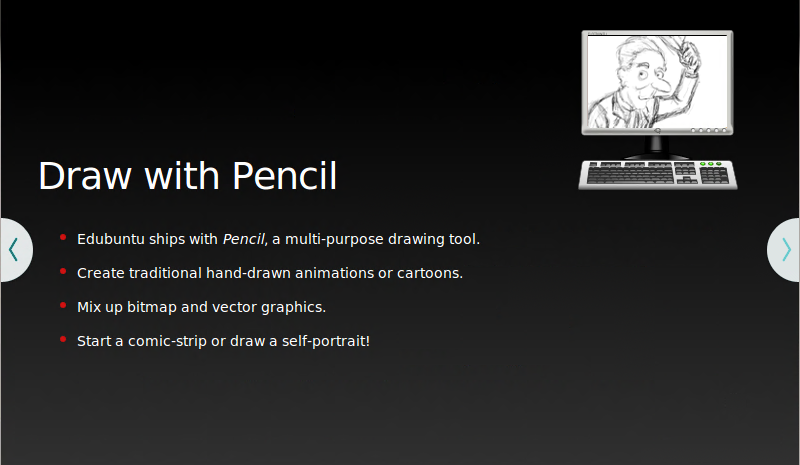
Penciltという描画ツールが紹介されています。
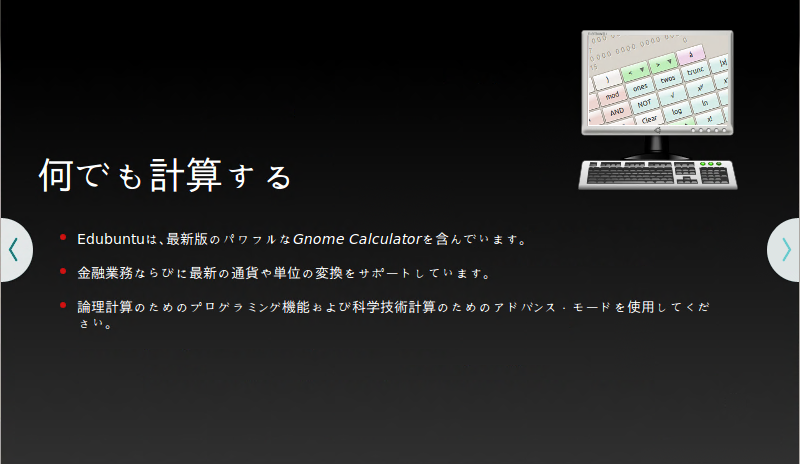
Gnome Calculatorが紹介されています。
単なる電卓ではなく、論理計算や科学技術計算もできるようです。
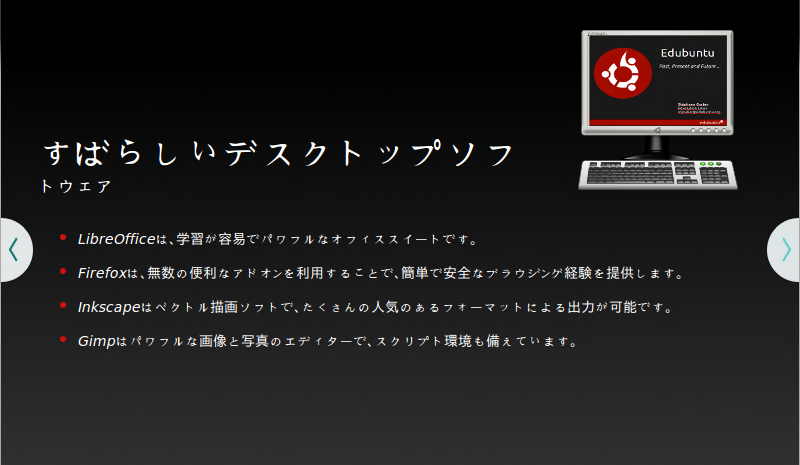
ここからは、Edubuntuのベース環境であるUbuntuで使えるオフィスツール(LibreOffice)やブラウザ(Firefox)、ベクトル描画ソフト(lnkscap)や画像編集ソフト(Gimp)が紹介されています。
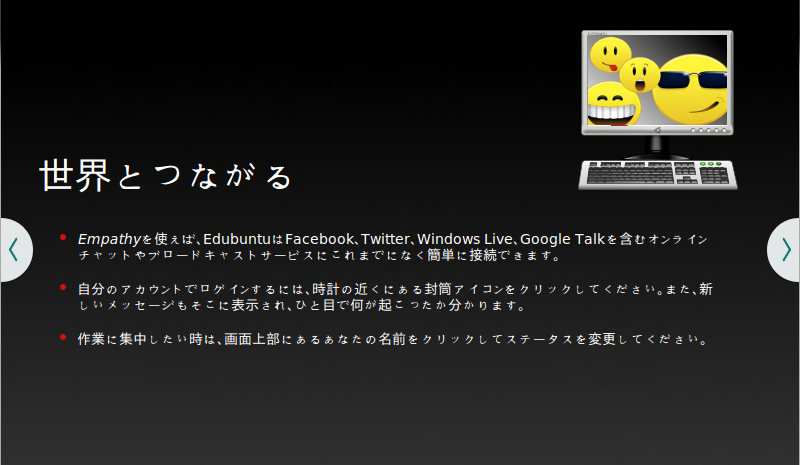
ここもベース環境の紹介です。
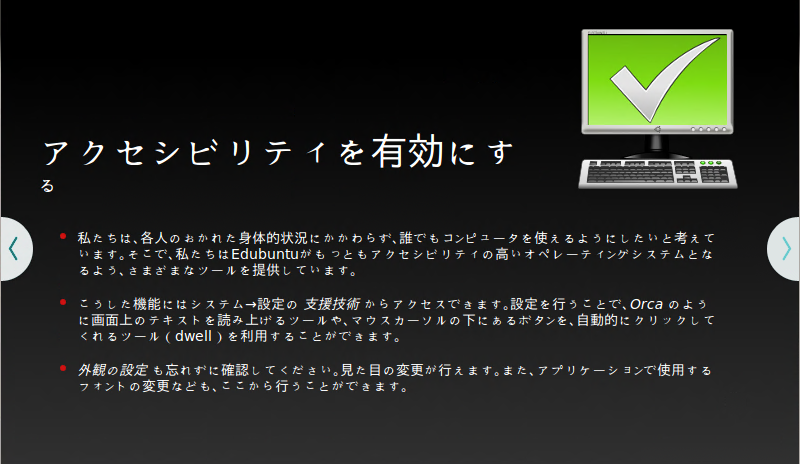
Edubuntuは、身体的状況に関わらず、誰でもコンピュータを使えるような配慮がされています。
こういった配慮があるのは教育用の環境ならではといえると思います。
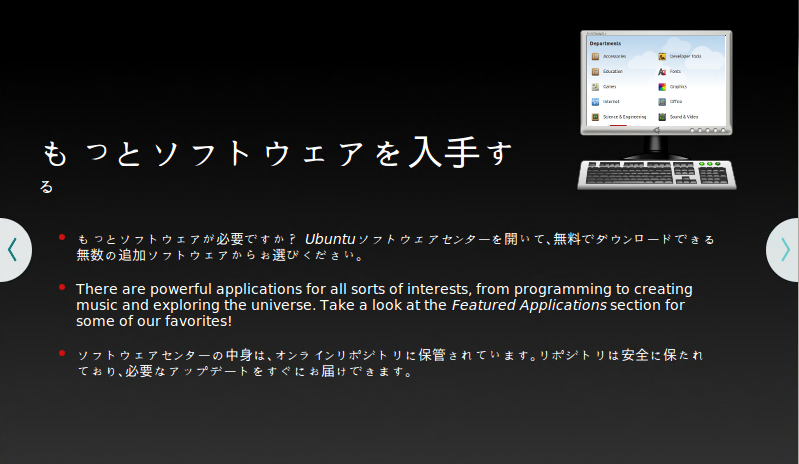
ここもベース環境の紹介ですが、Ubuntuは、必要に応じて多くのソフトウェアをダウンロードして使用することができます。
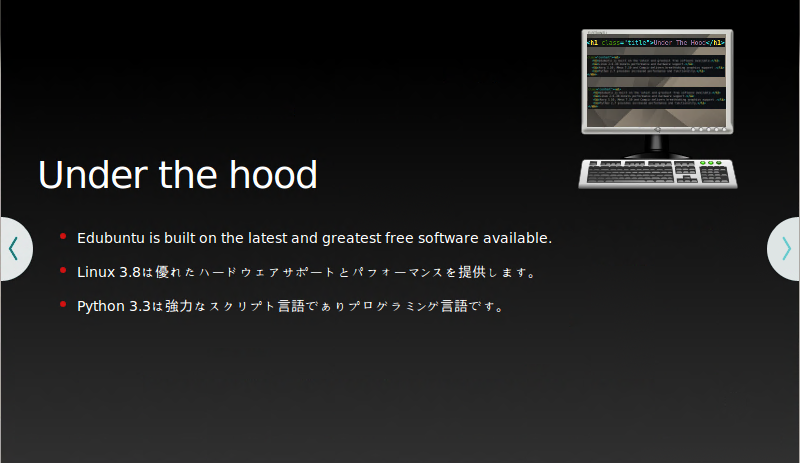
ここもベース環境の紹介ですが、Ubuntuが無償の素晴らしいソフトウェアであうことを紹介しています。
いずれは子供にもpythonなどの本当のプログラミングができるようになってもらいたいものです。
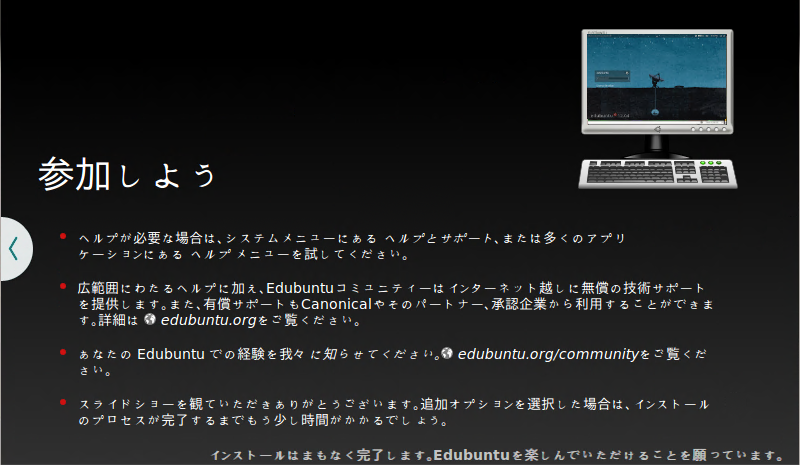
インストールがそろそろ終わりですが、このあたりからアップデートのダウンロードと適用が始まるので、だいぶ時間がかかります。
インストール完了
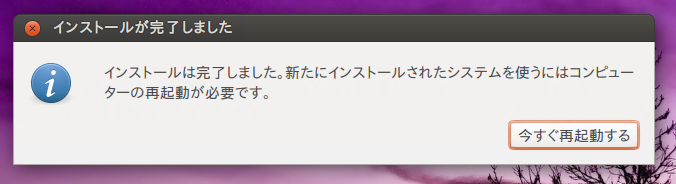
インストールが完了すると、このようなダイアログが表示されます。
「今すぐ再起動する」をクリックすると再起動が始まり、インストールメディアが取り出せるようになります。
インストールメディアを取り出して最後に「Enter」を押すと再起動します。
インストール後の各種設定
再起動後は、ログインの画面が表示されますが、ログイン画面でユーザー名の右端のアイコンをクリックすると以下のようなデスクトップ環境を選択できるので、ここでは、「GNOME Flashback(Metacity)」を選ぶことをお勧めします。
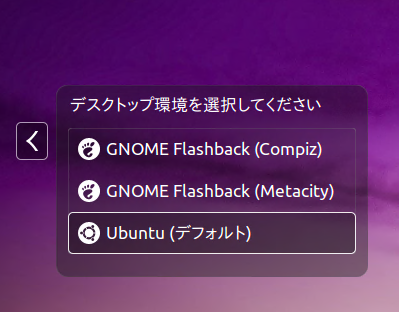
このようにする理由は、デフォルトの「Ubuntu(デフォルト)」だと、教育用アプリケーションがどこにあるかわかりにくいため、というこことと「GNOME Flashback(Compiz)」だとウィンドウ枠が消えるトラブルが時々あるためです。
ログイン後は、以下のように「新しいバージョンのUbuntuが利用可能です。アップグレードしますか?」というダイアログが表示されます。
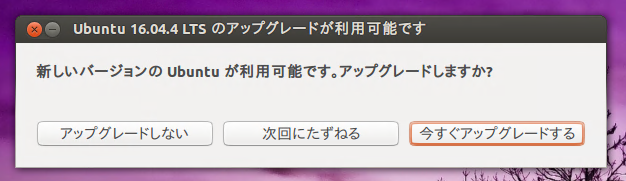
アップグレードは、Ubuntu本体のアップデートになりますので、アップデート後に起動できないなどのリスクが生じます。ここではアップグレードするかどうかは任意とします。アップグレードする場合は非常に時間はかかりますが、セキュリティ的な更新も適用されるので、一度はやってみてもよいと思います。その場合、「いますぐアップグレードする」をクリックして、最初にアップグレードしておきましょう。
もしアップグレードしない場合は、「アップグレードしない」をクリックします。
この作業が終わったら、インストールは一通り完了です。
まとめ
今回は、Edubuntuのインストール手順を紹介しました。
これから、Edubuntuを使って楽しみながら色々なパソコン・プログラミング教育やっていきましょう。
関連記事




