にほんブログ村
| 目次 |
|---|
はじめに
筆者も最近まで知らなかったのですが、Python環境を簡単かつ効果的に管理できる「Anaconda」が2020年4月に条件によって商用利用が有償化されてしまいました。
Anacondaは、いったんインストールすると「conda」コマンドでpythonのバージョン指定で仮想環境を作ったり、また、その仮想環境にAnacondaが同梱している各種のパッケージも最初からインストールしておくこともできました。
Anacondaはこれまで通り誰でもダウンロードできます。
個人での利用は問題ないようです。
また、会社の仕事の中でライセンス料を払ってAnacondaを使うのも問題ないです。
しかしライセンス料を払わないのであれば、Anacondaに頼らずMinicondaを使うか、自身でPythonの環境作りを行う必要があります。
なお、AnacondaとMinicondaの違いについては、外部サイト:「AnacondaとMinicondaの比較、どちらで環境構築するべきか」(https://insilico-notebook.com/anaconda-vs-miniconda/)を参照してください。
ここでは、Windows10の環境でAnacondaやMinicondaに頼らず自身でpythonのバージョンを指定して仮想環境を構築する方法を紹介します。
Pythonのインストール
まずは、使用する複数のバージョンのPythonをインストールします。
Pythonのバージョンは、https://www.python.org/downloads/から各バージョンをダウンロードできます。
筆者は、Python 3.6~3.9まで4つのバージョンをインストールしました。
仮想環境用フォルダの作成
複数のPythonの実行環境を作成するのであれば、1つの仮想環境用のフォルダを作成して、その配下に複数のPythonの仮想環境を作ると管理が楽だと思います。
よって、例えば「D:\pyenb」というフォルダを作成し、その配下に仮想環境を作成します。
D:\> md pyenv
仮想環境の作成
次に仮想環境を作成します。
例えばPython 3.7の仮想環境を作る場合は、以下のように「py.exe」というPython Launcherを使用します。
D:\> cd pyenv
D:\pyenv> py -3.7 -m venv py37env
上記のコマンドの実行により、py37envフォルダ配下に以下のフォルダ・ファイルが作成されます。
D:\pyenv\py37env> dir
ドライブ D のボリューム ラベルがありません。
ボリューム シリアル番号は EABF-55D7 です
D:\pyenv\py37env のディレクトリ
2021/02/25 11:54 <DIR> .
2021/02/25 11:54 <DIR> ..
2021/02/25 11:54 <DIR> Include
2021/02/25 11:54 <DIR> Lib
2021/02/25 11:54 121 pyvenv.cfg
2021/02/25 11:55 <DIR> Scripts
仮想環境の使用開始
仮想環境を使用するためには、以下のようにScripts配下の「activate.bat」を実行します。
「activate.bat」を実行すると、仮想環境名のプロンプトに変わります。
D:\pyenv\py37env\Scripts> activate.bat
(py37env) D:\pyenv\py37env\Scripts>
Pythonのバージョンを確認してみると以下のように3.7の環境であることがわかります。
(py37env) D:\pyenv\py37env\Scripts>python -V
Python 3.7.9
また、pipも同様にバージョンを確認すると、同様であることがわかります。
(py37env) D:\pyenv\py37env\Scripts>pip -V
pip 20.1.1 from d:\pyenv\py37env\lib\site-packages\pip (python 3.7)
あとは、pipを使って必要なパッケージをインストールしていきます。
仮想環境の使用終了
仮想環境を終了するためには、以下のようにScripts配下の「deactivate.bat」を実行します。
(py37env) D:\pyenv\py37env\Scripts>deactivate.bat
D:\pyenv\py37env\Scripts>
仮想環境の破棄
仮想環境の破棄は、仮想環境用のフォルダ配下の不要な仮想環境フォルダを削除するだけです。
仮想環境のテンプレート化
上記の説明のように、Python Launcher「py.exe」を使うと、バージョンごとの仮想環境の作成が容易になります。このようにして仮想環境を作っていくと、仮想環境用のフォルダ(ここではD:\pyenv)配下にいくつもの仮想環境ができるようになります。
これを利用して、テンプレート的な仮想環境を各バージョンで作成しておいて、その仮想環境をコピーして使用すると、自身で作ったAnacondaのような環境を作ることができます。
もっともcondaコマンドはなく、pip等のpython標準ツールのみしか使用できませんが。
まとめ
今回は、「py.exe」というPython Launcherを使ってPythonの仮想環境をバージョン指定で切り替える方法を紹介しました。
このようにテンプレート的な仮想環境を作っておくことで、これまでAnacondaに頼ってきた人も、効率よく仮想環境を作ることができるようになると思います。
関連記事

python-docxでMicrosoft Word文書を編集する(1)基本的な編集操作
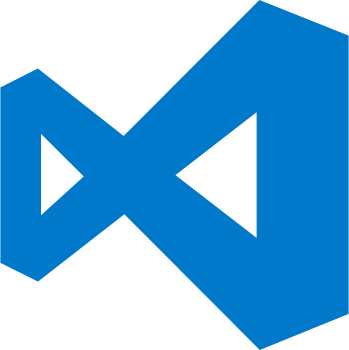
(7)Visual Studio CodeでAnacondaの仮想環境を割り当てる
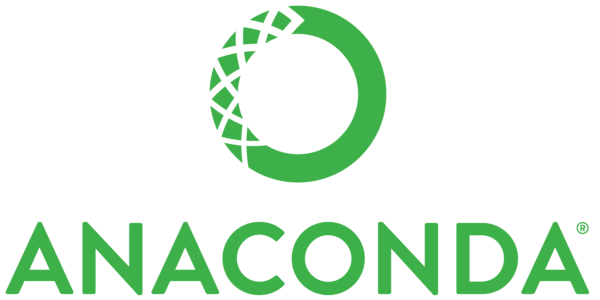
(6)WindowsのAnacondaで仮想環境を切り替える

(5)内包表記を読み書きする




(1)Pythonの再勉強のきっかけ

Jupyter notebook事始め(1)-Pythonを手軽に使う
