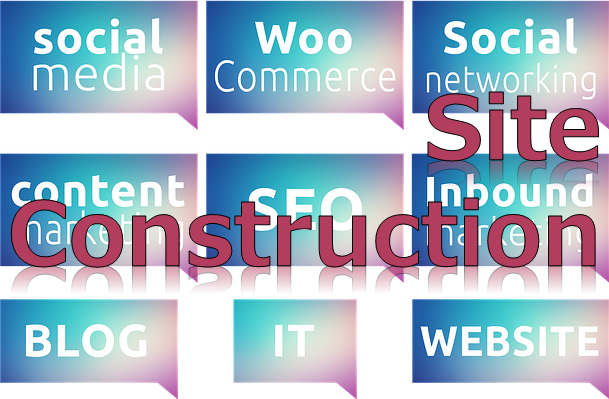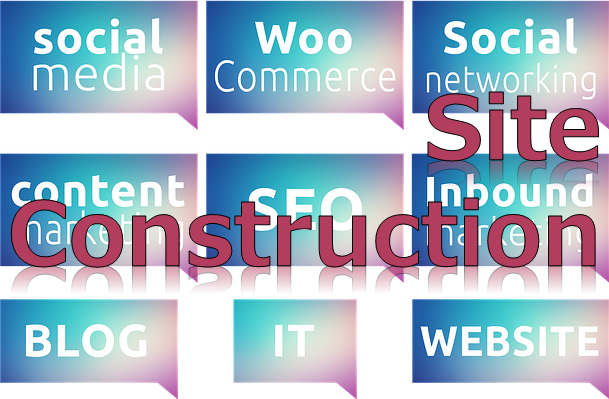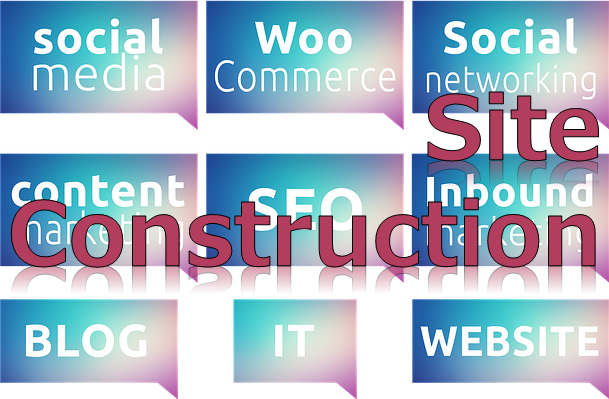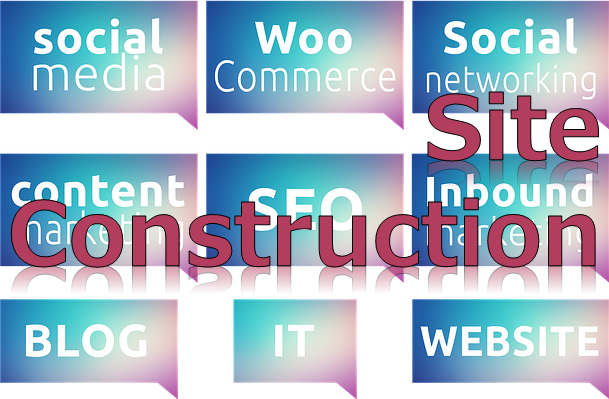にほんブログ村
| 目次 |
|---|
はじめに
2018年10月にMicrosoftよりWindows Server 2019がリリースされました。その後11月に再リリースされましたが、いまだにHyper-V Server 2019はダウンロードできず、何かしら課題が残っているようではありますが、ひとまず、2019年2月時点でダウンロード・インストールできるWindows Server 2019をインストールして、どれほど変わったのか見てみようと思います。
今回は、Windows Server 2019のDatacenterエディションを試してみます。
インストール
インストールの前に、Windows Server 2019のインストールメディアを入手します。筆者はMicrosoftのMSDNのサブスクリプションを持っているので、専用のダウンロードページからダウンロードしましたが、180日の試用ということで、以下のサイトからもダウンロードできるようです。
まずは、メディアをPCに入れて起動します。
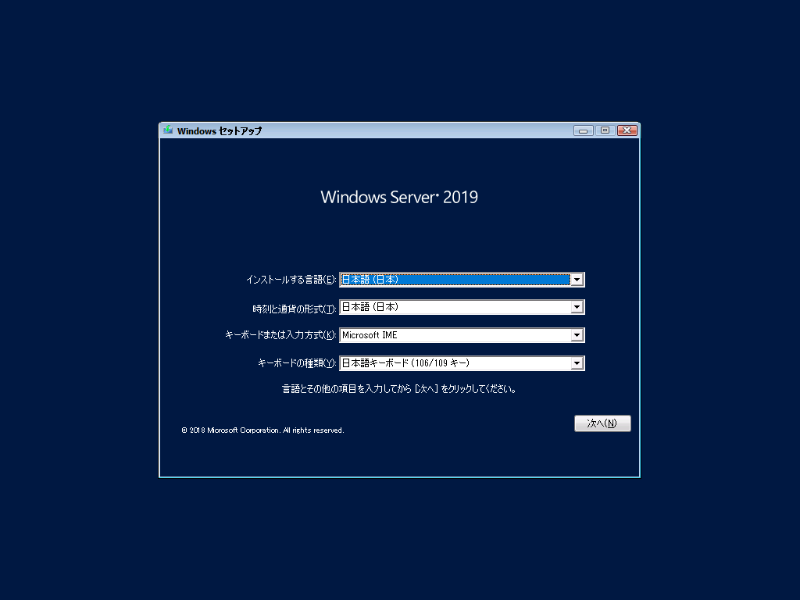
そのまま「次へ(N)」をクリックします。
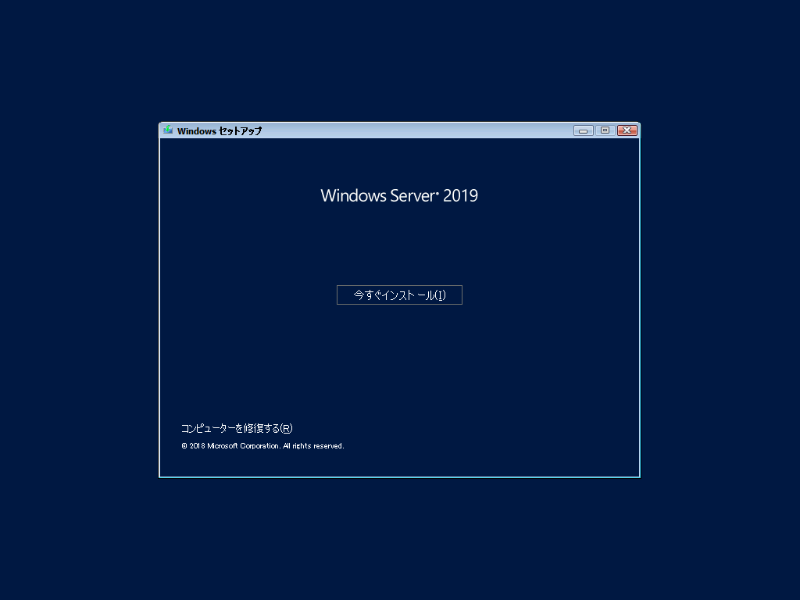
「今すぐインストール(I)」をクリックします。
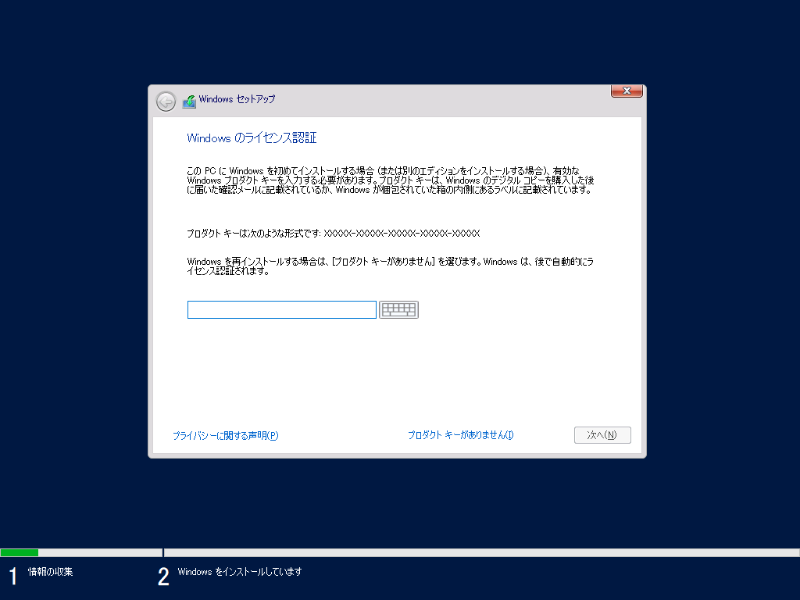
プロダクトキーを入力して「次へ(N)」をクリックします。
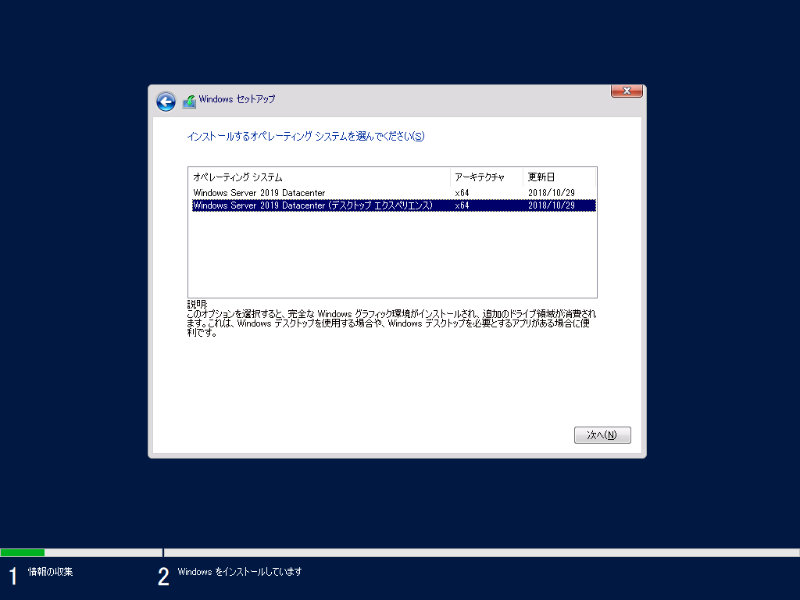
ここでは、Server Core(GUI無し)ではなく、GUIのある「デスクトップ エクスペリエンス」の方を選択し、「次へ(N)」をクリックしました。
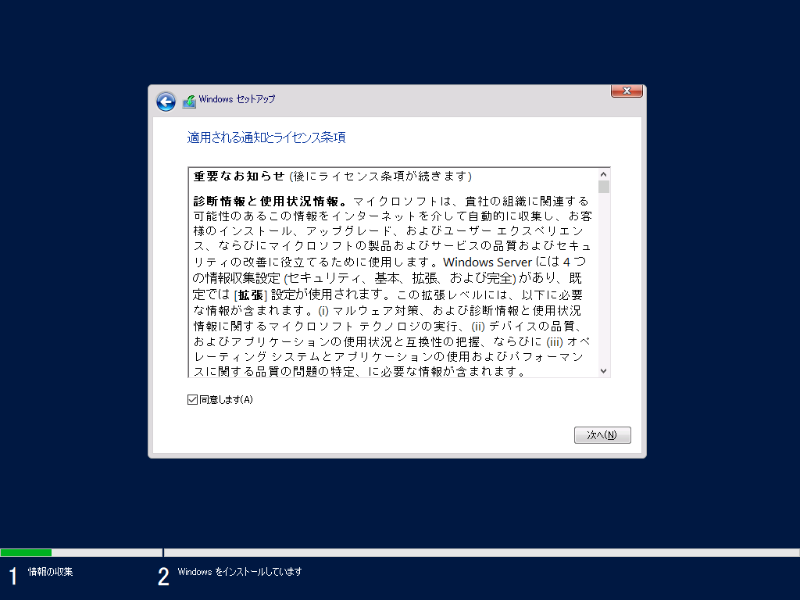
「同意します(A)」にチェックを入れ、「次へ(N)」をクリックします。
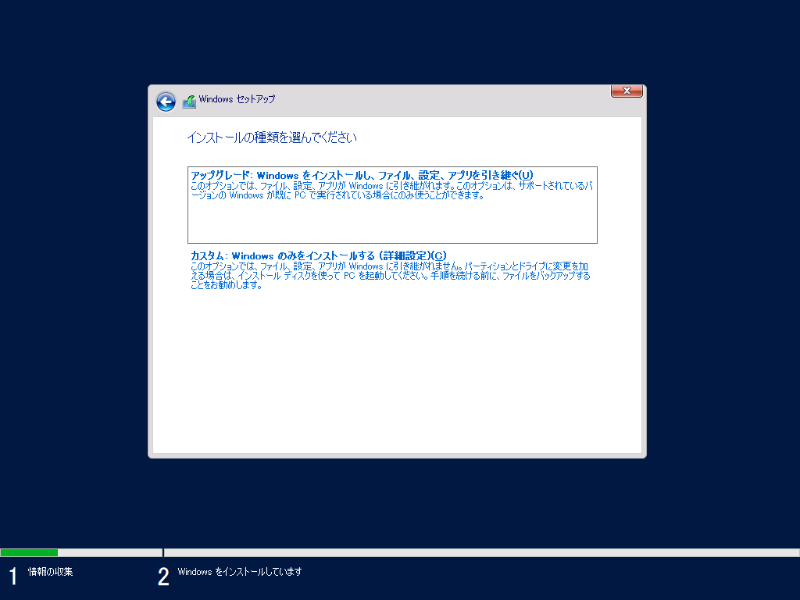
新規のインストールなので、「カスタム」の方をクリックします。
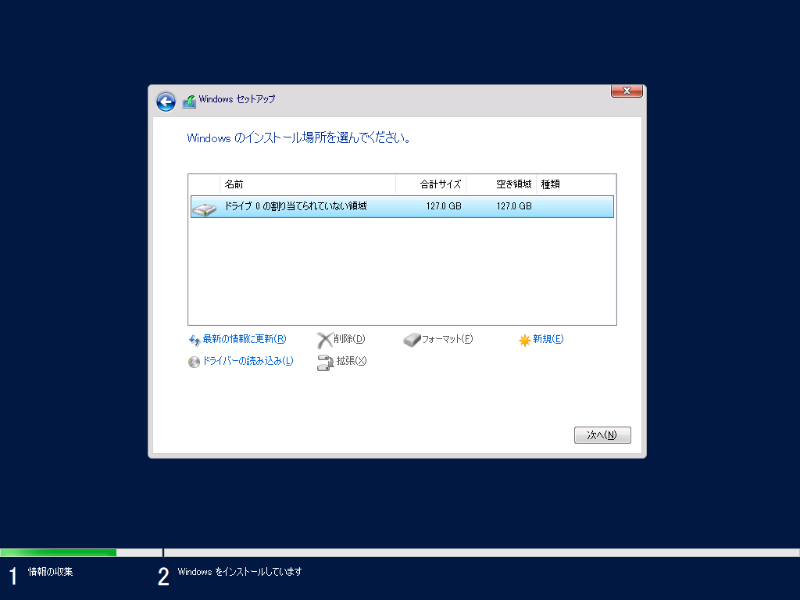
インストール先のドライブを選択して「次へ(N)」をクリックします。パーティション構成を変更する場合は、ここで、「新規(E)」を選択し、パーティションサイズを指定して「フォーマット(F)」することで、任意のパーティション構成を構築できます。注意点としては、最後にインストールするパーティションを選択状態にしてから「次へ(N)」をクリックすることです。ここで、間違ったパーティションを選択すると思わぬ場所にインストールされますので注意してください。
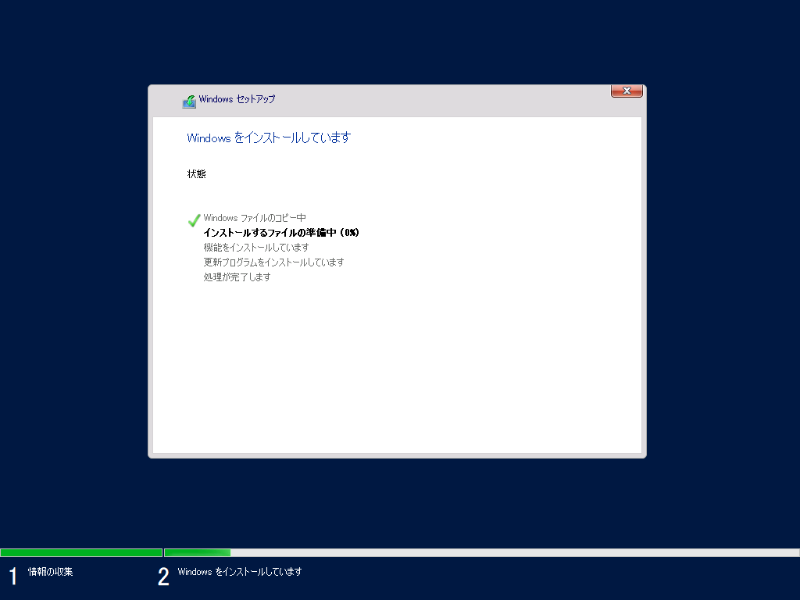
インストールが始まりました。ここから手放しで再起動まで進めます。
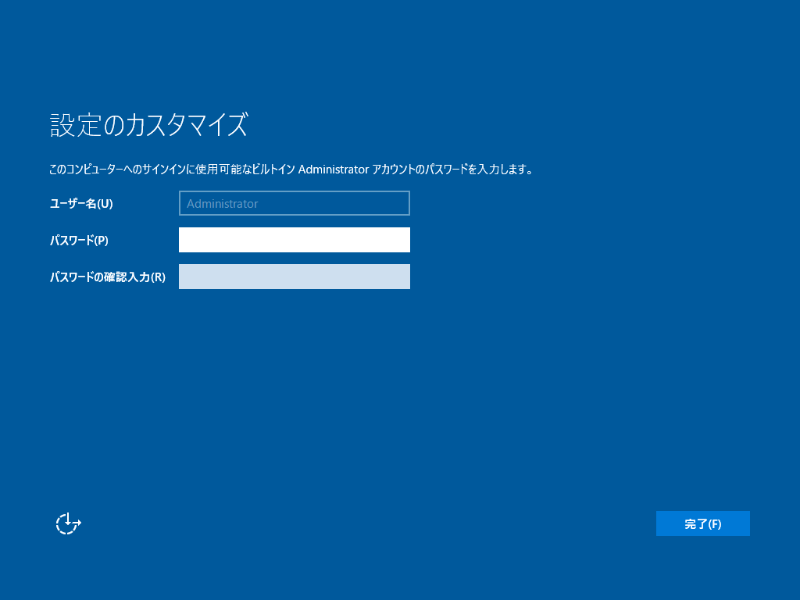
再起動後、管理者(Administrator)のパスワードを入力して「完了(F)」をクリックすることで、インストールは完了します。
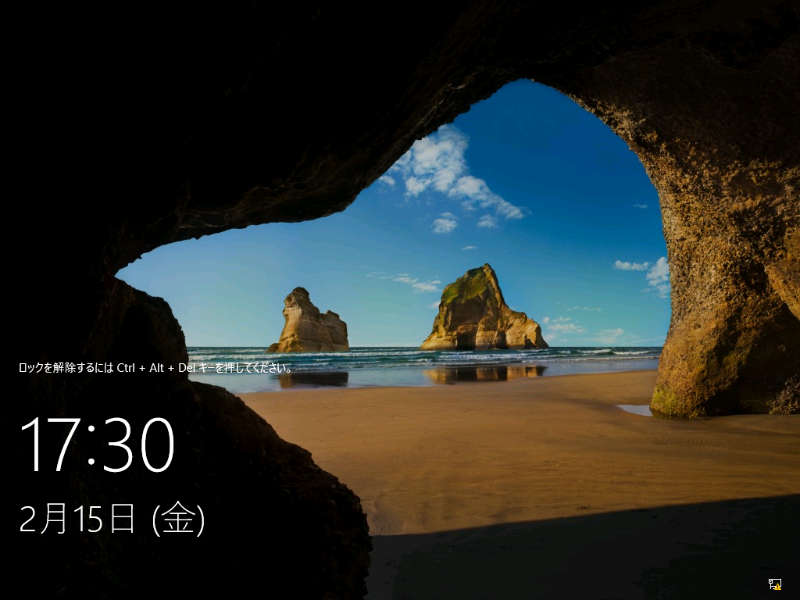
インストール後は、このようになります。Windows Server 2016と何ら変わりありませんね。
「Ctrl + Alt + Delキー」を押した後ログインすることで、Windows Server 2019が使えるようになります。
2016とどう変わった?
以下が、Windows Server 2019のログイン後のデスクトップです。Windows Server 2016と何一つ変わりありませんね。いったいどこがどう変わったのかしら...まずは色々試してみるしかなさそうですね。
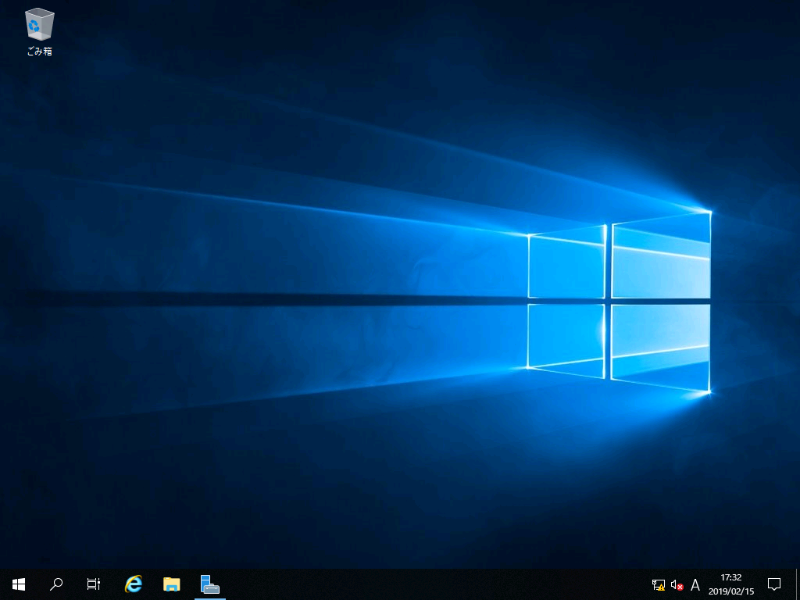
システムのプロパティを見ると、以下のように「Windows Server 2019」であることが分かります。
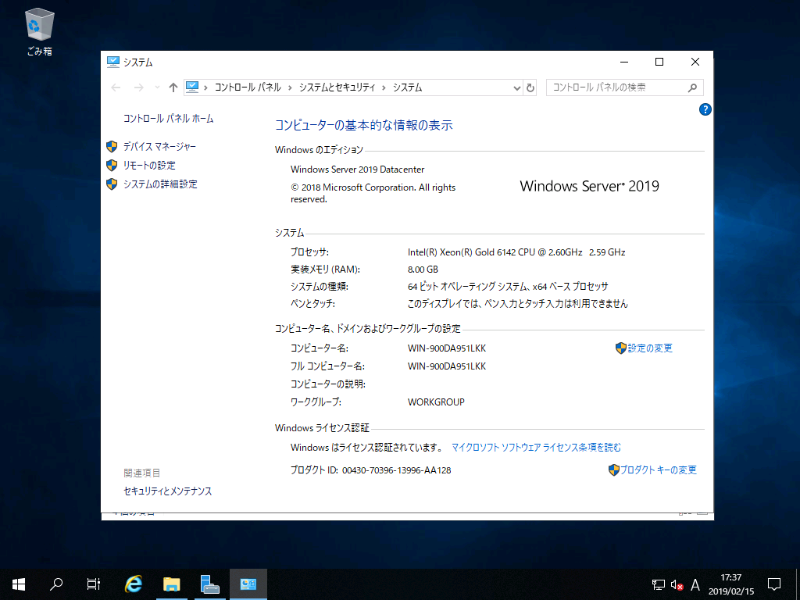
Windows Updateを試してみました。
リリースされて間もないですが、沢山の修正が出てますね...
まだまだ課題があることが想像できますので、実際に適用するには、もう少し待っても良いかもしれません。
ちなみに筆者はHyper-V Server 2019を心待ちにしています。本サイトの運営もゆくゆくはこの環境にしていきたいので。
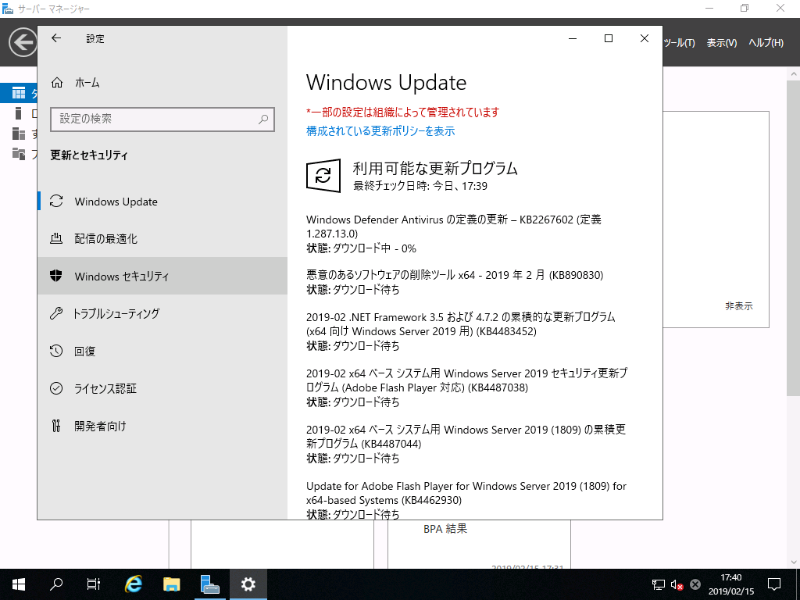
まとめ
今回は、Windows Server 2019のインストールを試しにやってみました。インストール手順自体は、非常に簡易化されていて楽でした。見た目はWindows Server 2016と全くと言っていいほど変わっていないので斬新さはありませんでしたが、機能面でどれだけ強化されているか、あるいは新しい機能として何があるかを今後試してみたいと思っています。
関連記事